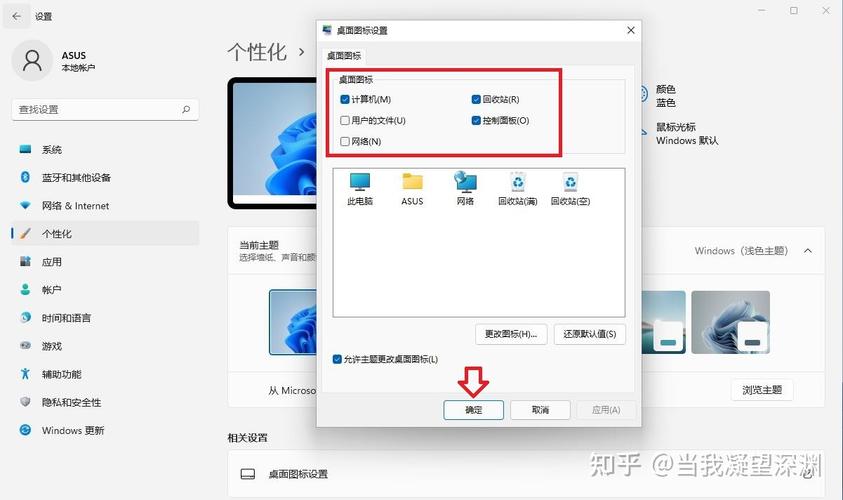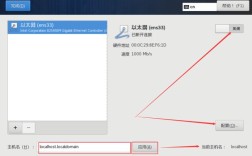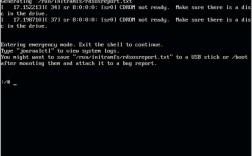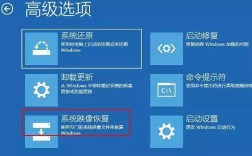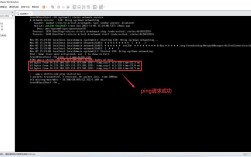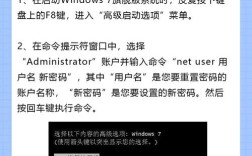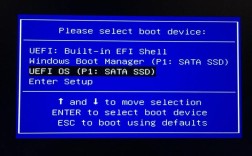将电脑图标放在桌面上,可以方便用户快速访问文件和文件夹,以下是在Windows 10系统中将“此电脑”图标添加到桌面的步骤:
| 步骤 | 操作 |
| 1 | 在桌面空白处点击鼠标右键,选择“个性化”。 |
| 2 | 在打开的设置窗口中,点击左侧的“主题”。 |
| 3 | 在右侧找到并点击“桌面图标设置”。 |
| 4 | 在弹出的窗口中,勾选“计算机”,然后点击“应用”和“确定”。 |
| 5 | 返回桌面,查看是否已添加“此电脑”图标。 |
注意事项
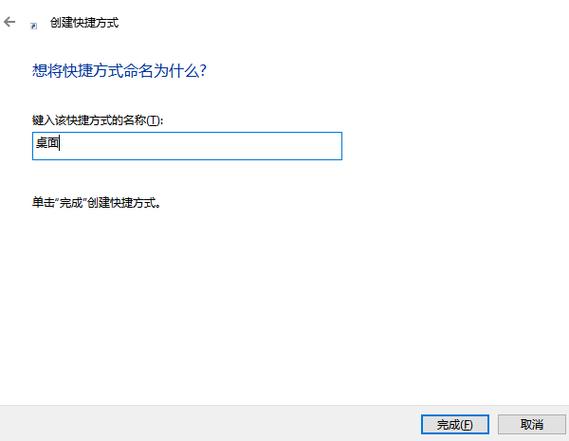
1、如果桌面图标被隐藏,可以在桌面右键菜单中选择“查看”,确保“显示桌面图标”已勾选。
2、在Windows 11系统中,也可以通过类似的方式添加“此电脑”图标,但可能需要进入“设置”菜单或使用快捷方式。
相关FAQs
1、如何通过控制面板在桌面上显示“此电脑”图标?
按Win+X键,选择“控制面板”,点击“外观和个性化”,然后点击“文件资源管理器选项”,在“常规”选项卡中,勾选“打开文件资源管理器时打开‘此电脑’”,然后点击“应用”。
2、如何在Windows 11中添加“此电脑”图标?

可以通过“设置”菜单、快捷方式或使用“控制面板”来恢复此图标,具体方法包括按开始按钮,选择设置,点击“个性化”,然后在右侧边栏中选择“主题”,向下滚动并点击“桌面图标设置”,勾选“此电脑”,最后应用并确定。
将“此电脑”图标添加到桌面上是一个简单且实用的过程,可以帮助用户更高效地管理文件和文件夹,通过上述步骤,可以轻松实现这一功能。