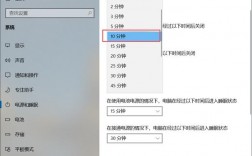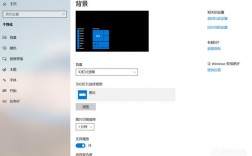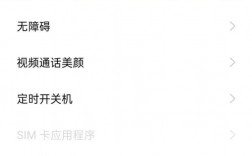设置锁屏时间是确保计算机在不使用时自动锁定,从而保护隐私和节省电能的重要步骤,以下是在不同操作系统中如何设置锁屏时间的详细指南:
Windows系统
1、Windows 10
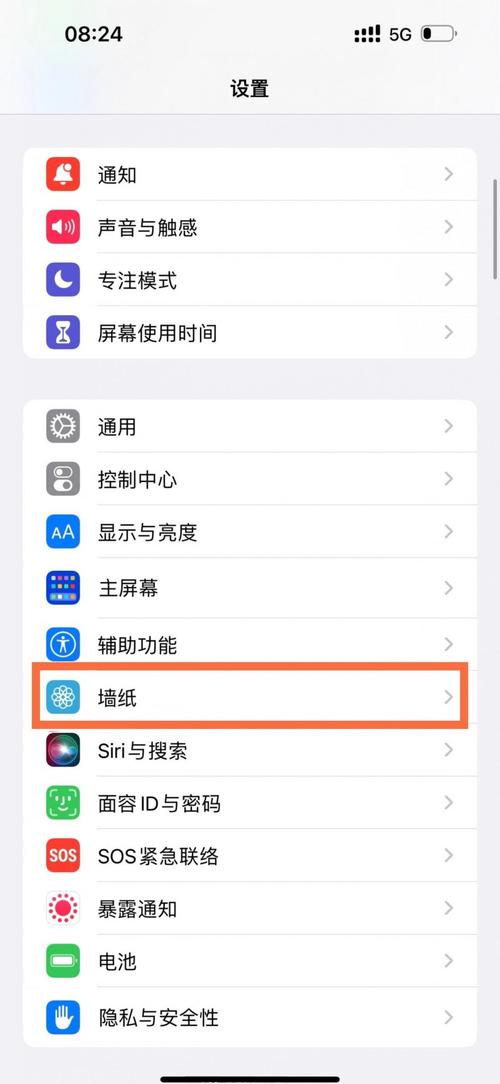
通过“设置”应用:按Windows + I 打开“设置”,选择“个性化”>“锁屏界面”>“屏幕超时设置”,在这里可以分别设置使用电池和插入电源时的屏幕关闭时间。
通过“控制面板”:打开“控制面板”,选择“硬件和声音”>“电源选项”,在所选的电源计划中点击“更改计划设置”,然后设置“关闭显示器”和“使计算机进入睡眠状态”的时间。
通过“本地组策略编辑器”:对于Windows 10专业版或企业版,可以通过运行gpedit.msc 打开“本地组策略编辑器”,在“计算机配置”>“管理模板”>“系统”>“电源管理”中找到并设置“交互式登录:计算机不活动限制”时间。
2、Windows 11
通过“设置”应用:按Windows + I 打开“设置”,选择“个性化”>“锁屏界面”>“屏幕超时”,在这里可以分别设置使用电池和插入电源时的屏幕和睡眠时间。
通过“控制面板”(如果可用):类似于Windows 10,通过“控制面板”中的“电源选项”进行设置。
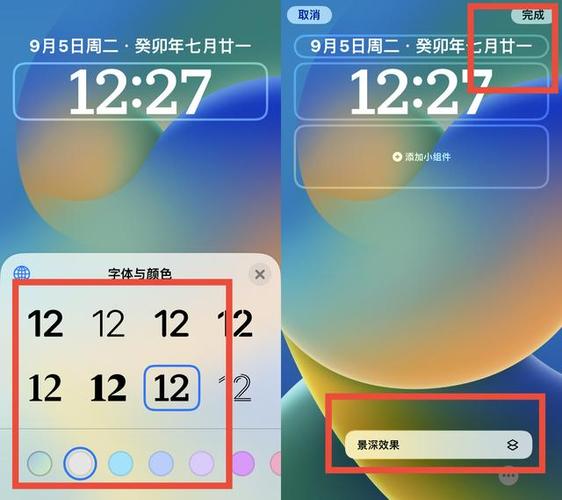
Mac系统
1、通过“系统偏好设置”:打开“系统偏好设置”,选择“节能”,在这里可以设置“关闭显示器”和“启动磁盘休眠”的时间,虽然这不是直接的锁屏时间设置,但当显示器关闭后,再次唤醒通常需要输入密码,从而实现了锁屏的效果。
常见问题解答
1、Q1:为什么我设置了锁屏时间,但电脑没有按照我设定的时间自动锁屏?
A1:请确保您设置的是“屏幕超时”而不是“屏幕保护程序”的时间,检查是否有其他应用程序或设置覆盖了您的锁屏时间设置,某些安全软件可能会阻止自动锁屏以便于监控。
2、Q2:我可以为不同的电源计划设置不同的锁屏时间吗?
A2:是的,在Windows系统中,您可以为“使用电池”和“插入电源”两种状态分别设置不同的锁屏时间和睡眠时间,这样可以根据电源状态更灵活地管理电脑的能耗和安全性。
3、Q3:如果我使用的是Windows家庭版,没有“本地组策略编辑器”怎么办?

A3:对于Windows家庭版用户,您可以通过“设置”应用中的“电源和睡眠”选项来调整锁屏时间,如果您需要更高级的设置,可能需要考虑升级到专业版或企业版。
通过以上步骤,您可以根据自己的需求在不同操作系统中灵活设置锁屏时间,以确保电脑的安全性和能效,希望这些信息对您有所帮助!