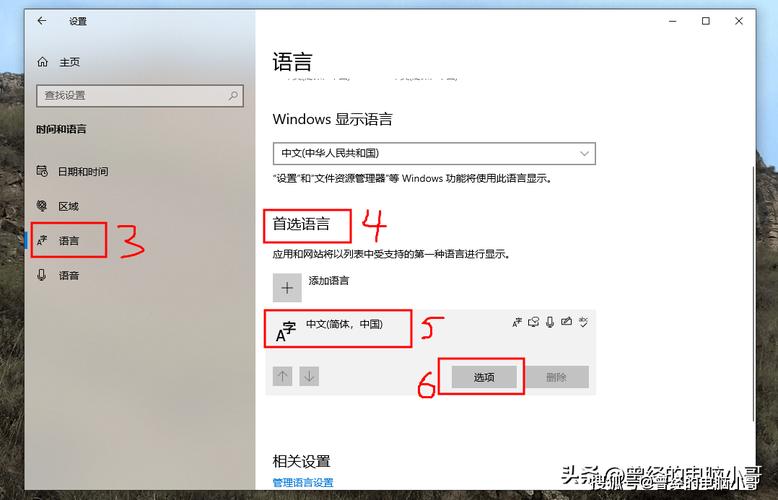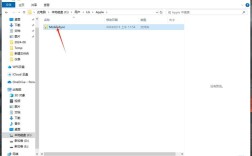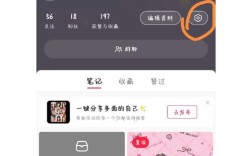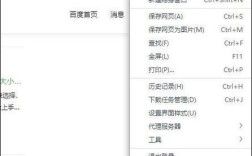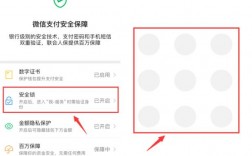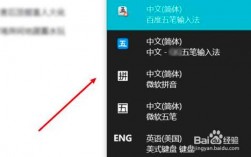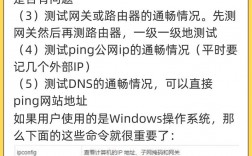设置默认输入法是提升工作效率的重要步骤之一,尤其是在频繁需要输入文字的场景下,以下是具体步骤和方法:
Windows 10系统

| 步骤 | 操作 |
| 1 | 进入Windows设置界面,点击桌面左下角“开始”按钮,然后选择“设置”。 |
| 2 | 在Windows设置界面中,找到并点击“时间和语言”选项。 |
| 3 | 在左侧导航栏中,选择“语言”,进入语言设置界面。 |
| 4 | 在语言设置界面,点击“选择始终默认使用的输入法”选项。 |
| 5 | 进入高级键盘设置,点击“替代默认输入法”下面的下拉菜单。 |
| 6 | 在候选列表里选择需要设置的输入法,点击即可设置为默认输入法。 |
Windows 7系统
| 步骤 | 操作 |
| 1 | 单击开始按钮,然后在选项里单击控制面板。 |
| 2 | 在控制面板中,单击“日期、时间、语言和区域设置”按钮。 |
| 3 | 选择“区域和语言选项”按钮。 |
| 4 | 在弹出的对话框中,单击“详细信息”按钮。 |
| 5 | 在详细信息对话框中,单击“属性”按钮。 |
| 6 | 在属性对话框中,单击“输入法管理器”按钮。 |
| 7 | 在输入法管理器对话框中,选择自己喜欢的输入法,然后单击旁边的“设为默认”按钮,最后单击“确定”按钮。 |
华为计算机(以Windows 10为例)
| 步骤 | 操作 |
| 1 | 同时按下“Windows徽标键+i”键打开设置窗口。 |
| 2 | 选择“高级键盘设置”。 |
| 3 | 在“替代默认输入法”下面,选择想要设置的默认输入法。 |
注意事项
无需再次确认:在列表里面点击即可设置默认输入法,不需要再次确认。
删除不常用输入法:为了简化输入法切换,可以删除不常用的输入法,只保留一个默认输入法。
系统自动保存:设置完成后,系统会自动保存更改,不需要手动保存。
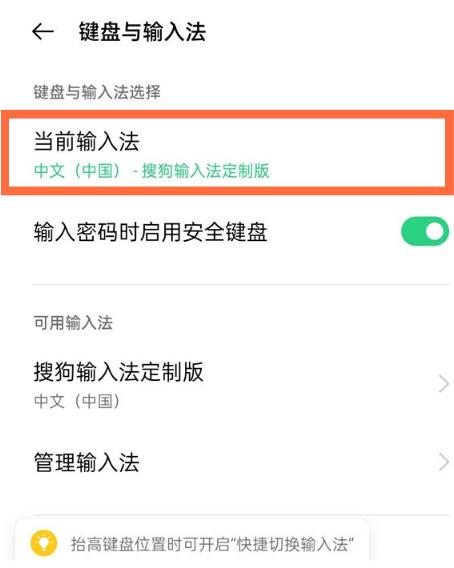
FAQs
Q1: 如果我想更改已经设置的默认输入法,该如何操作?
A1: 如果你想更改已经设置的默认输入法,可以按照上述步骤重新进入“高级键盘设置”,然后在“替代默认输入法”下拉菜单中选择新的输入法即可,系统会自动更新并保存你的选择。
Q2: 为什么我设置了默认输入法后,有时还是会切换到其他输入法?
A2: 这可能是因为某些应用程序有自己的输入法设置,或者你的系统快捷键与其他软件的快捷键冲突,建议检查应用程序的输入法设置,确保没有与系统设置冲突的情况,可以尝试重启计算机来解决临时性的问题。