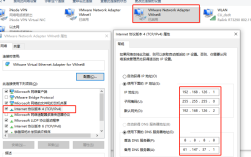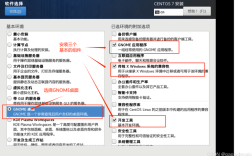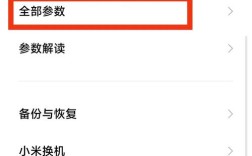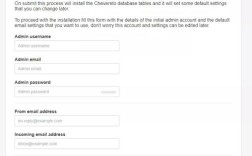在Windows系统中,查询电脑IP地址的方法有多种,包括通过命令提示符、网络和Internet设置、Windows设置以及控制面板等,以下是具体方法介绍:
1、通过命令提示符查看
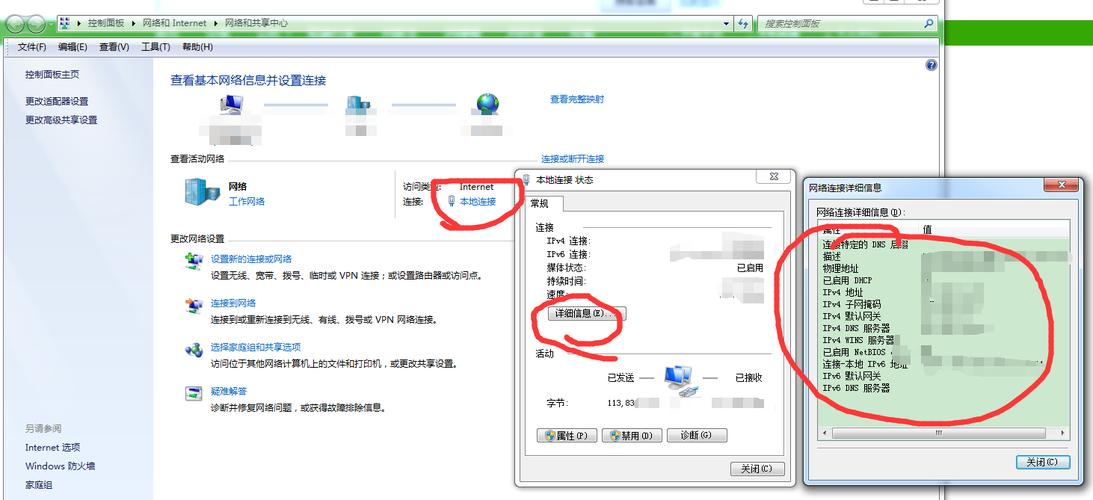
打开命令提示符:按下Windows键+R,输入“cmd”后回车,打开命令提示符窗口。
输入命令:在命令提示符中输入ipconfig /all并回车,在输出结果中找到“IPv4 地址”字段,即可看到电脑的IP地址。
2、通过网络和Internet设置查看
打开网络和Internet设置:右键点击任务栏右下角的网络图标,选择“打开网络和Internet设置”。
查看属性:在窗口中找到当前连接的网络接口(如WiFi或以太网),点击“属性”,在属性窗口中,找到“IPv4 地址”字段。
3、通过Windows设置查看
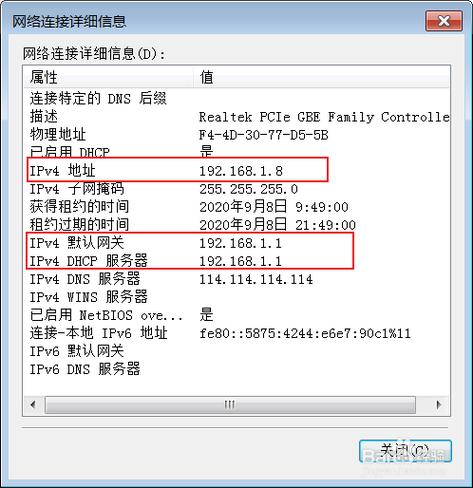
打开Windows设置:按下Windows键+I打开Windows设置界面,点击“网络和Internet”。
查看适配器选项:在左侧选择“WiFi”或“以太网”,然后在右侧的窗口中点击“更改适配器选项”。
查看状态:找到当前连接的网络接口,右击并选择“状态”。
查看详细信息:在状态窗口中,点击“详细信息”,然后查找“IPv4 地址”字段。
4、通过控制面板查看
打开控制面板:依次点击“网络和Internet”→“网络和共享中心”。
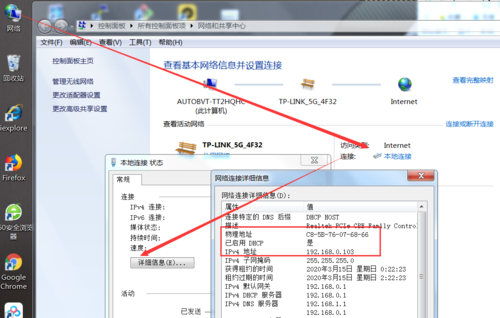
查看详细信息:点击已链接的网络,再点击“详细信息”,即可看到网络的详细IP配置信息。
5、通过PowerShell查看
打开PowerShell:按Windows键+X,选择“Windows PowerShell”。
输入命令:在PowerShell窗口中,输入GetNetIPAddress并按回车键。
查看IP地址:PowerShell将列出所有网络适配器的IP地址。
6、通过系统偏好设置查看
打开系统偏好设置:点击屏幕左上角的苹果图标,选择“系统偏好设置”。
进入网络设置:在系统偏好设置窗口中,选择“网络”。
选择当前连接:在左侧列表中,选择当前的网络连接(如WiFi或以太网)。
查看IP地址:在右侧的详细信息中,可以看到IPv4地址和IPv6地址。
7、通过终端查看
打开终端:在“应用程序”→“实用工具”中找到并打开“终端”。
输入命令:在终端窗口中,输入ifconfig并按回车键。
查找IP地址:在返回的信息中,找到与当前网络连接相关的部分(如en0或en1),然后找到标记为“inet”的行,其后的数字序列即为你的电脑主机的IP地址。
8、通过路由器管理页面查看局域网IP地址
登录路由器:打开浏览器,在地址栏中输入路由器的默认网关IP地址(通常是192.168.1.1或192.168.0.1,可在命令提示符中使用ipconfig查看默认网关)。
查看设备IP地址:登录路由器后,进入“设备管理”或“已连接设备”选项卡,你会看到所有连接到路由器的设备及其对应的IP地址。
9、通过在线工具查看外部IP地址
访问IP查询网站:使用浏览器访问IP地址查询网站,如WhatIsMyIP、IP Chicken等。
查看外部IP地址:这些网站会自动显示你当前的外部IP地址,通常还会附带位置信息和互联网服务提供商(ISP)信息。
10、通过命令行工具查看外部IP地址
Windows系统:打开命令提示符,输入myip.opendns.com resolver1.opendns.com并按回车键。
macOS系统:打开终端,输入curl ifconfig.me并按回车键。
是在不同操作系统下查询电脑IP地址的多种方法,掌握这些方法可以帮助你更好地管理和诊断网络问题。