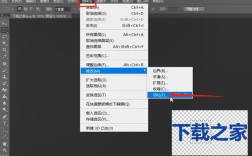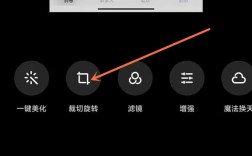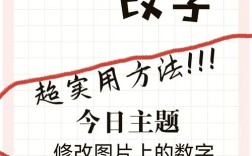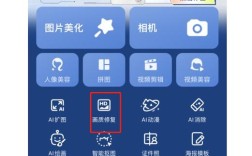在PPT中抠图,即去除图片背景,可以通过几种不同的方法实现,以下是详细步骤和方法:
方法一:使用PowerPoint内置工具(适用于简单背景)

1、插入图片: 打开PPT,选择“插入”选项卡,然后点击“图片”,从本地文件中选择需要处理的图片。
2、删除背景: 选中插入的图片,然后在“格式”选项卡中找到“删除背景”功能。
3、调整选择区域: PowerPoint会自动尝试识别并高亮显示图片中的人物或对象,如果自动选择不准确,可以使用“标记要保留的区域”和“标记要删除的区域”工具手动调整。
4、完成删除: 调整好选择区域后,点击“保留更改”应用删除背景效果。
方法二:使用外部软件(适用于复杂背景或更精细的控制)
对于背景复杂或需要更精确抠图的情况,可以使用专业的图像编辑软件如Photoshop、GIMP等进行处理,然后将处理后的图片导入到PPT中。

1、使用Photoshop抠图: 在Photoshop中打开图片,使用“快速选择工具”或“魔棒工具”选择要抠出的部分,然后通过“选择和蒙版”进一步细化边缘,将抠出的对象复制到新图层,并保存为PNG格式以保留透明背景。
2、导入到PPT: 回到PPT,再次选择“插入”选项卡下的“图片”,将处理好的PNG图片插入到幻灯片中。
方法三:在线抠图工具
对于没有安装专业图像编辑软件的用户,可以使用在线抠图工具如Remove.bg、PhotoRoom等。
1、访问网站: 打开任一在线抠图工具网站。
2、上传图片: 按照提示上传需要抠图的图片。
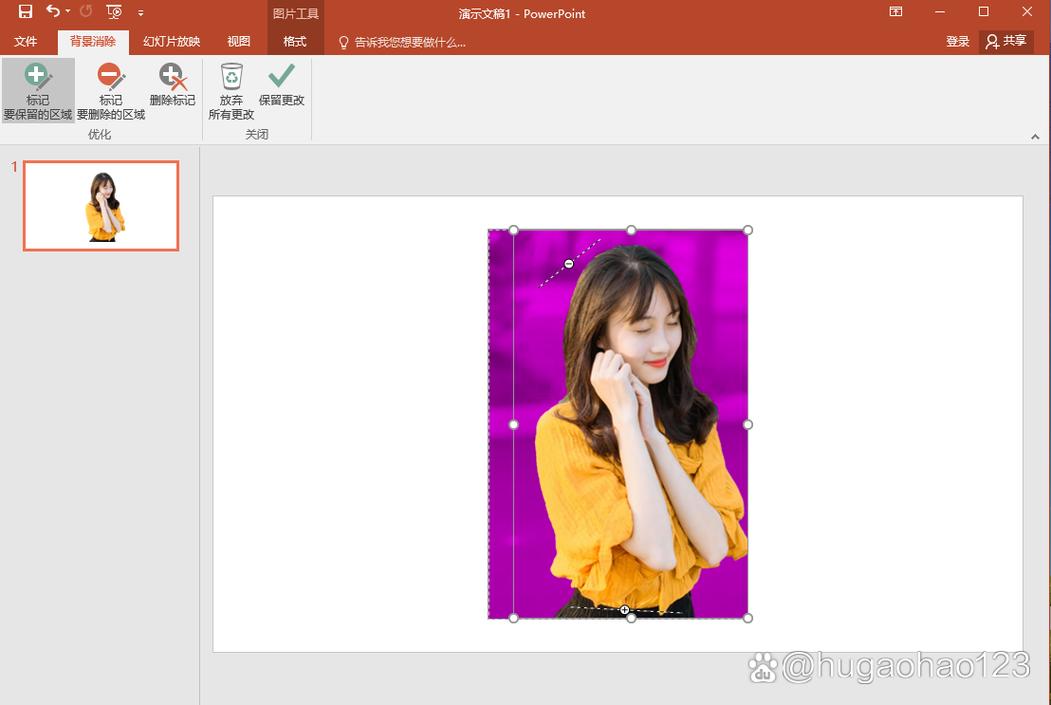
3、自动处理: 大多数在线工具会自动识别并去除背景,如果效果不理想,可以根据工具提供的选项进行微调。
4、下载并使用: 处理满意后,下载抠好的图片(通常为PNG格式),然后按上述步骤导入到PPT中。
FAQs
Q1: 如果抠图后边缘不够平滑怎么办?
A1: 如果在使用PowerPoint内置工具抠图后发现边缘不够平滑,建议使用外部软件如Photoshop进行进一步处理,在Photoshop中,可以利用“选择和蒙版”工作区的“平滑”滑块来柔化边缘,或者手动绘制蒙版来精细调整。
Q2: 是否可以批量抠图?
A2: PowerPoint本身不支持批量抠图功能,如果需要批量处理多张图片的背景,可以采用两种策略:一是使用支持批量操作的在线抠图工具;二是利用图像编辑软件(如Photoshop)的批处理功能配合适当的动作脚本来实现自动化抠图。