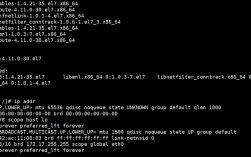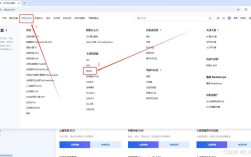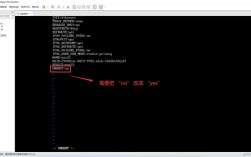在CentOS 7服务器上配置DHCP服务涉及多个步骤,包括安装DHCP软件包、编辑配置文件、启动服务和测试,以下是详细的步骤:
实验环境
服务器端:内存2GB,硬盘80GB,仅主机模式连接(作服务器)。
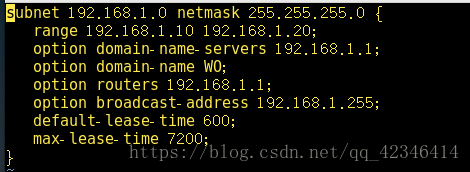
客户端:内存1GB,硬盘20GB,仅主机模式连接(作客户端)。
具体步骤
1. 以NAT模式打开虚拟机
由于仅主机模式下虚拟机无法访问外网,因此需要在NAT模式下下载并安装必要的软件包。
2. 下载并安装DHCP服务
使用yum命令下载并安装DHCP服务:
- sudo yum install y dhcp
3. 设置网络为仅主机模式
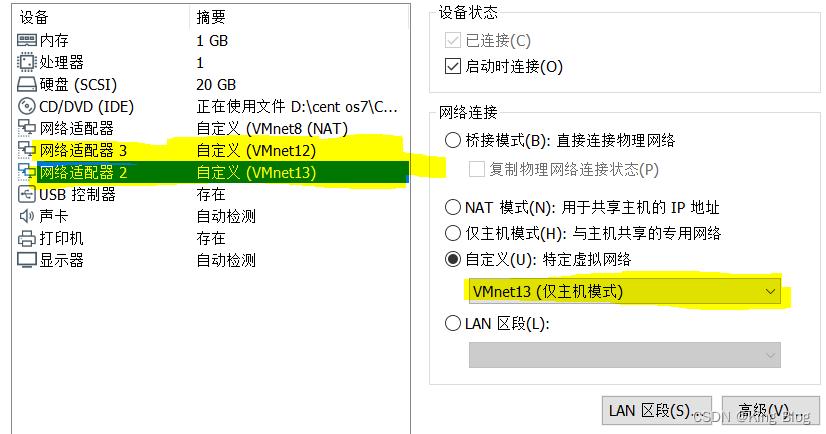
关闭虚拟机,将网络模式设置为仅主机连接。
打开虚拟网络编辑器,点击更改设置。
选中VMnet1,取消勾选“使用本地DHCP服务将IP地址分配给虚拟机”的选项。
记住该模式下的子网IP所在网段(例如192.168.155.0),点击应用并确定。
4. 为虚拟机配置静态IP
输入以下命令,为虚拟机配置IP、子网掩码和网关:
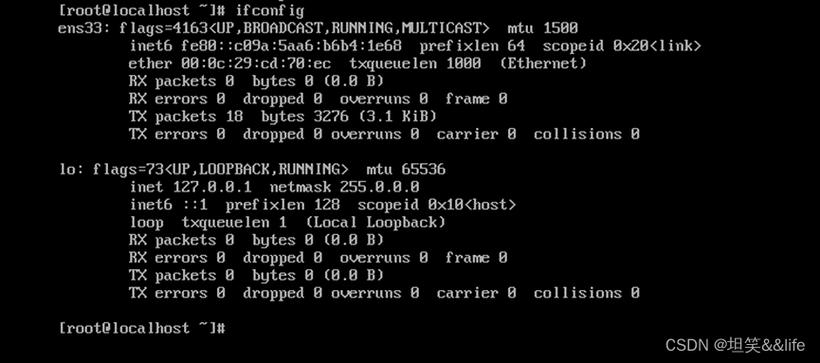
- sudo vi /etc/sysconfig/networkscripts/ifcfgens33
将BOOTPROTO改为static,并设置相应的IP地址、子网掩码和网关:
- BOOTPROTO=static
- IPADDR=192.168.155.1
- NETMASK=255.255.255.0
- GATEWAY=192.168.155.1
- ONBOOT=yes
保存并退出,然后重启网络服务:
- sudo systemctl restart network
5. 查看IP信息
使用ifconfig命令查看设置的IP信息:
- ifconfig
6. 编辑dhcpd.conf配置文件
将模板配置文件拷贝到/etc/dhcp/dhcpd.conf:
- sudo cp /usr/share/doc/dhcp*/dhcpd.conf.example /etc/dhcp/dhcpd.conf
打开文件,编辑配置信息:
- sudo vi /etc/dhcp/dhcpd.conf
修改为以下内容:
- subnet 192.168.155.0 netmask 255.255.255.0 {
- range 192.168.155.60 192.168.155.80;
- option routers 192.168.155.1;
- option subnetmask 255.255.255.0;
- defaultleasetime 600;
- maxleasetime 7200;
- }
7. 开启DHCP服务
输入以下命令,启动DHCP服务:
- sudo systemctl start dhcpd
检查服务状态:
- sudo systemctl status dhcpd
8. 验证DHCP服务器部署成功与否
在客户端虚拟机上,查看IP地址:
- ifconfig
如果客户端的IP地址在服务器服务端划分的IP范围内(如192.168.155.60~192.168.155.80),则说明DHCP服务器部署成功。
常见问题与解答(FAQs)
问题1:如何确保DHCP服务器正确分配IP地址?
答:确保DHCP服务器的配置文件/etc/dhcp/dhcpd.conf中设置了正确的子网、范围、网关等参数,确保服务器的网络接口配置了正确的静态IP地址和子网掩码,通过查看客户端虚拟机获取到的IP地址是否在预期范围内来验证。
问题2:为什么客户端无法从DHCP服务器获取IP地址?
答:可能的原因包括:配置文件错误、网络接口未配置静态IP或子网掩码不正确、防火墙规则阻止了DHCP流量,解决方法是仔细检查配置文件,确保所有参数设置正确;检查服务器网络接口的静态IP和子网掩码设置;检查防火墙规则,确保允许UDP端口67和68的流量。