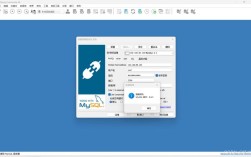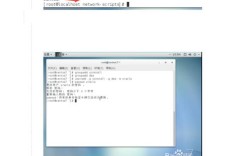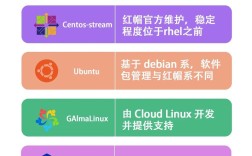如何让CentOS系统保持屏幕常亮?实用配置指南
对于使用CentOS系统的用户来说,自动锁屏功能可能是一把双刃剑,它能增强设备的安全性;若用户需要长时间运行任务(如编译代码、远程访问或数据备份),频繁的锁屏会严重影响效率,本文将详细介绍如何在CentOS系统中禁用自动锁屏功能,并提供多种适配不同场景的解决方案。

**为什么需要关闭自动锁屏?
CentOS默认的锁屏机制设计初衷是保护隐私与数据安全,但在某些场景下可能适得其反。
服务器维护:管理员通过远程连接操作服务器时,若本地屏幕锁定,可能导致会话中断或操作受限;
长时间任务执行:编译大型项目或渲染数据时,锁屏可能触发进程挂起,甚至导致任务失败;
演示与监控:在展示环境或监控大屏中,自动锁屏会干扰信息传递。
合理配置屏幕常亮功能,能兼顾安全性与工作效率。
**图形界面设置:快速禁用锁屏
若使用CentOS的图形化桌面环境(如GNOME),可通过以下步骤调整:

1、打开“设置”(Settings),进入“电源”(Power)选项;
2、在“省电”(Power Saving)标签页中,找到“空白屏幕”(Blank Screen)选项;
3、将“自动关闭屏幕”的时间设为“从不”(Never);
4、返回“隐私”(Privacy)菜单,关闭“自动锁屏”(Automatic Screen Lock)开关。
此方法适用于个人电脑或本地开发环境,操作直观且无需命令行基础。
**终端配置:通过命令行永久生效
对于服务器用户或习惯终端操作的技术人员,直接修改系统配置文件更为高效,以下是两种常用方法:
1. 禁用GNOME的锁屏服务
CentOS默认使用GNOME桌面,锁屏功能由gnome-screensaver控制,可通过以下命令关闭:
- gsettings set org.gnome.desktop.screensaver lock-enabled false
- gsettings set org.gnome.desktop.session idle-delay 0
第一条命令禁用锁屏,第二条命令将“无操作休眠时间”设为0(即永不休眠)。
2. 修改systemd-logind配置
若系统通过systemd-logind管理会话,需编辑配置文件:
- sudo vi /etc/systemd/logind.conf
找到以下参数并取消注释(删除行首的#):
- HandleLidSwitch=ignore
- IdleAction=ignore
保存后重启服务:
- sudo systemctl restart systemd-logind
此配置可防止系统因合盖或空闲进入休眠状态。
进阶场景:多用户环境与电源管理
若设备需同时满足多人使用或复杂电源策略,可进一步优化设置:
禁用DPMS(显示电源管理信号)
在终端输入:
- xset -dpms
- xset s off
此命令会关闭显示器的节能功能,适用于临时需要屏幕常亮的场景。
针对特定用户配置
编辑用户家目录下的.bash_profile文件,添加自定义脚本:
- if [ -z "$SSH_CONNECTION" ]; then
- xset -dpms
- gsettings set org.gnome.desktop.screensaver lock-enabled false
- fi
该脚本仅在本机登录时生效,避免远程会话冲突。
**注意事项与风险规避
禁用自动锁屏时需权衡便利性与安全性:
1、物理环境安全:确保设备放置在受控区域,避免他人随意操作;
2、远程访问防护:若通过SSH管理服务器,建议使用密钥认证并限制IP访问;
3、备用方案:临时离开时,可手动执行gnome-screensaver-command -l锁定屏幕。
个人观点
CentOS作为企业级Linux发行版,其默认配置偏向保守,但灵活的自定义能力可满足多样化需求,通过合理调整锁屏策略,用户既能保持生产力,又不牺牲核心安全性,对于长期运行的设备,建议结合防火墙规则与日志监控,形成完整的安全防护链路。