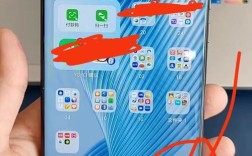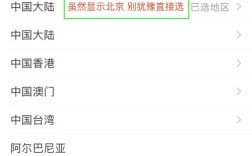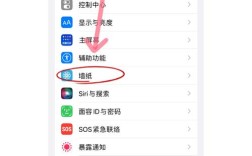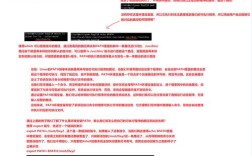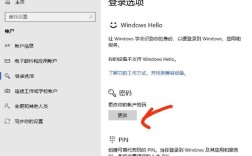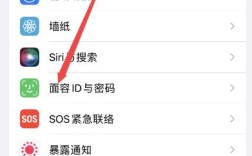在当今数字化时代,电脑的安全性变得越来越重要,设置开机密码是保护个人隐私和数据安全的重要步骤之一,以下是几种在不同操作系统上设置开机密码的方法:
Windows系统
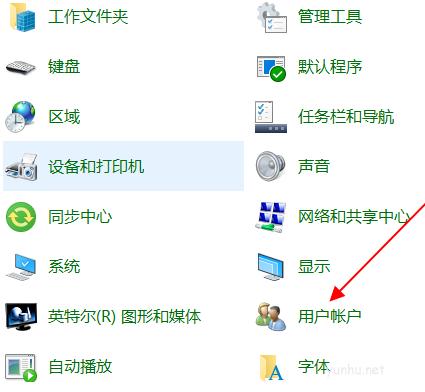
1、设置Windows账户密码
打开“设置”:点击开始菜单,选择齿轮图标(设置),进入“设置”页面。
选择“账户”选项:在设置页面中,找到并点击“账户”。
进入“登录选项”:在左侧菜单栏中,选择“登录选项”。
添加或更改密码:在“密码”部分,点击“添加”按钮,按照提示输入当前密码(如果有),然后设置新密码,完成这些步骤后,重新启动电脑,系统将要求输入新密码才能登录。
2、使用Windows Hello
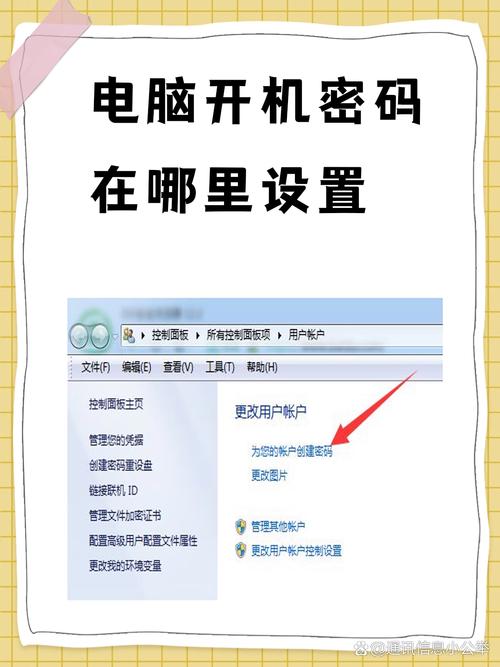
进入“设置”页面:点击开始菜单,选择设置图标,进入设置页面。
选择“账户”选项:在设置页面中,找到并点击“账户”。
进入“登录选项”:在左侧菜单中,选择“登录选项”。
设置Windows Hello:根据你的设备支持情况,选择“面部识别”、“指纹识别”或“PIN码”进行设置,按照提示完成相关配置即可。
MacOS系统
1、设置MacOS账户密码
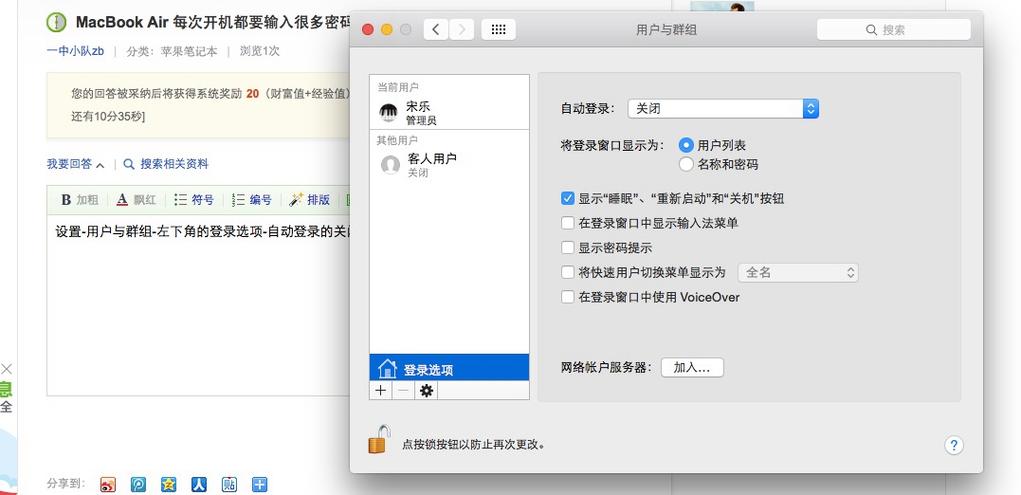
打开“系统偏好设置”:点击桌面左上角的苹果图标,选择“系统偏好设置”。
选择“用户与群组”:在系统偏好设置中,找到并点击“用户与群组”。
选择当前用户:在左侧列表中,选择当前用户。
更改密码:点击“更改密码”,按照提示输入旧密码和新密码并确认,完成后,系统将要求输入新密码才能登录。
2、设置FileVault加密
打开“系统偏好设置”:点击桌面左上角的苹果图标,选择“系统偏好设置”。
选择“安全性与隐私”:在系统偏好设置中,找到并点击“安全性与隐私”。
启用FileVault:点击“FileVault”选项卡,点击“启用FileVault”,按照提示完成设置,这将为整个磁盘提供额外的加密保护。
Bios/UEFI
1、进入BIOS/UEFI设置
重启电脑:关闭电脑并重新启动,在开机过程中按下相应的按键(通常是Del、F2、Esc或F10)进入BIOS/UEFI设置界面,具体操作可以参考电脑手册或开机时的提示信息。
导航至安全选项:在BIOS/UEFI界面中,找到“Security”或“Security Settings”选项。
设置Supervisor Password:选择“Set supervisor Password”,输入并确认新密码,这个密码将在启动时要求输入。
2、保存并退出
保存设置:在BIOS/UEFI设置界面中,通常有一个保存并退出的选项,例如按F10键,选择该选项保存设置并重新启动电脑。
第三方软件
1、使用BitLocker加密(适用于Windows)
打开控制面板:点击开始菜单,选择“控制面板”。
选择“系统和安全”:在控制面板中,找到并点击“系统和安全”。
选择“BitLocker驱动器加密”:在系统和安全页面中,选择“BitLocker驱动器加密”。
启用BitLocker:选择要加密的驱动器,点击“启用BitLocker”,按照提示完成设置,这将为整个硬盘提供密码保护。
2、使用TrueCrypt或VeraCrypt
下载并安装软件:访问官网,下载并安装TrueCrypt或VeraCrypt。
创建加密卷:打开软件,选择创建加密卷,按照提示设置加密参数和密码。
加密系统分区/驱动器:选择要加密的系统分区或驱动器,按照提示完成加密设置,这将为指定的分区或驱动器提供额外的密码保护。
注意事项
1、记住密码:设置的开机密码一定要记住,最好备份在安全的地方,以免导致无法进入系统。
2、定期更换密码:为了提高安全性,建议定期更换开机密码,避免使用简单易猜的密码。
3、提高密码复杂性:选择包含字母、数字和特殊字符的复杂密码,避免使用简单易猜的密码。
FAQs
1、如何找回忘记的Windows开机密码?
如果忘记了Windows开机密码,可以使用Microsoft账户重置密码,或者使用第三方工具如Ophcrack进行破解,但请注意,这些方法可能会有一定的风险,建议谨慎操作。
2、如何在Mac上快速锁定屏幕?
在Mac上,可以使用快捷键Command + Option + Power快速锁定屏幕,这在暂时离开电脑时非常有用。
通过以上几种方法,可以有效地在不同操作系统上设置开机密码,从而提升电脑的安全性和隐私保护,希望这些信息对你有所帮助!