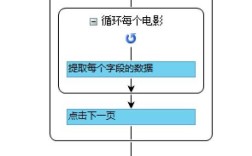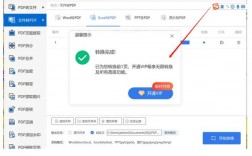将Word文档转换为Excel表格是办公中常见的需求,尤其在处理大量数据时,以下是几种有效的方法:
方法一:使用Word内置的“另存为”功能
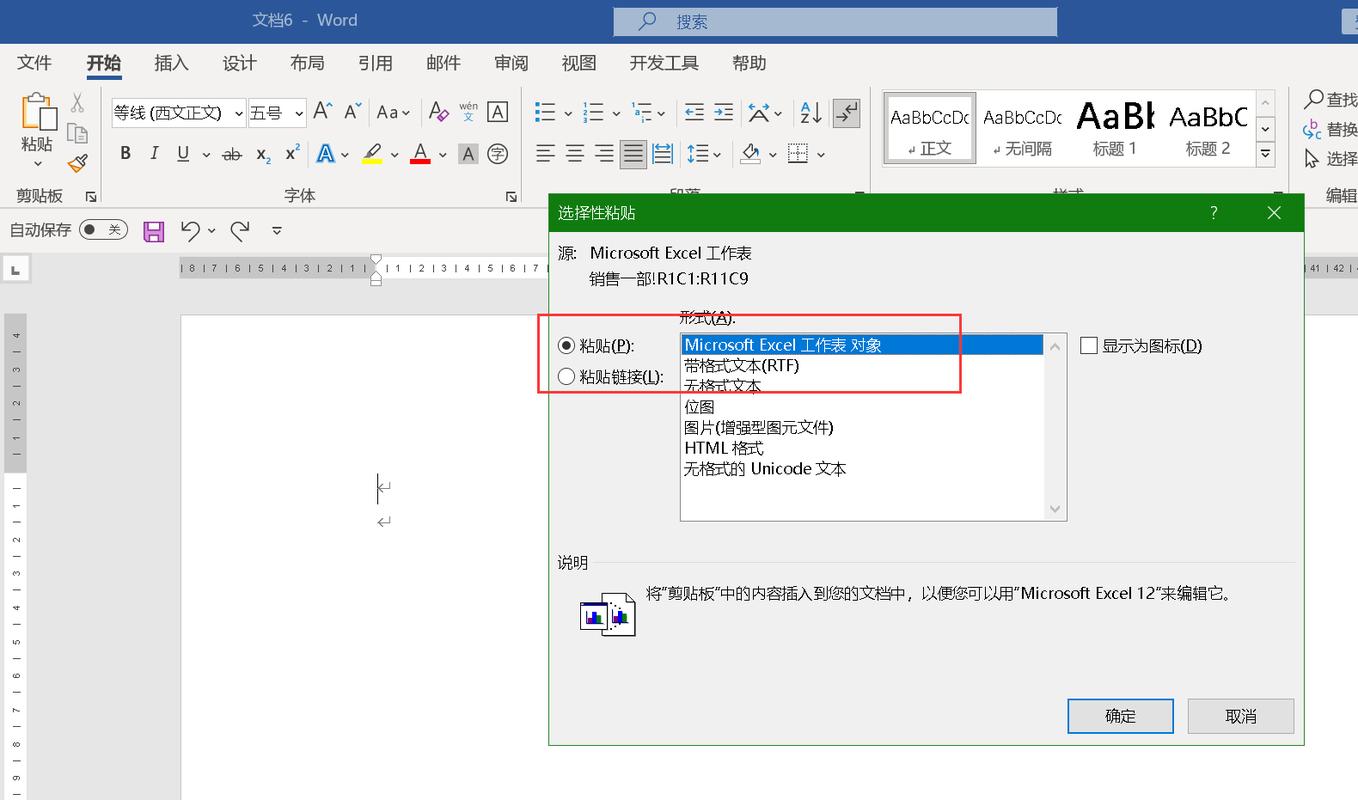
1、打开Word文档:确保文档中的数据是以表格形式排列的。
2、选择“另存为”:点击左上角的“文件”菜单,选择“另存为”。
3、选择保存类型:在弹出的对话框中,选择保存类型为“Excel工作簿(*.xlsx)”。
4、保存文件:点击“保存”按钮,这样Word文档就会被转换为一个Excel文件。
方法二:使用“复制”和“粘贴”功能
1、复制数据:打开Word文档,选中想要转换的表格数据,右键点击选中的数据,选择“复制”或者使用快捷键Ctrl+C进行复制。
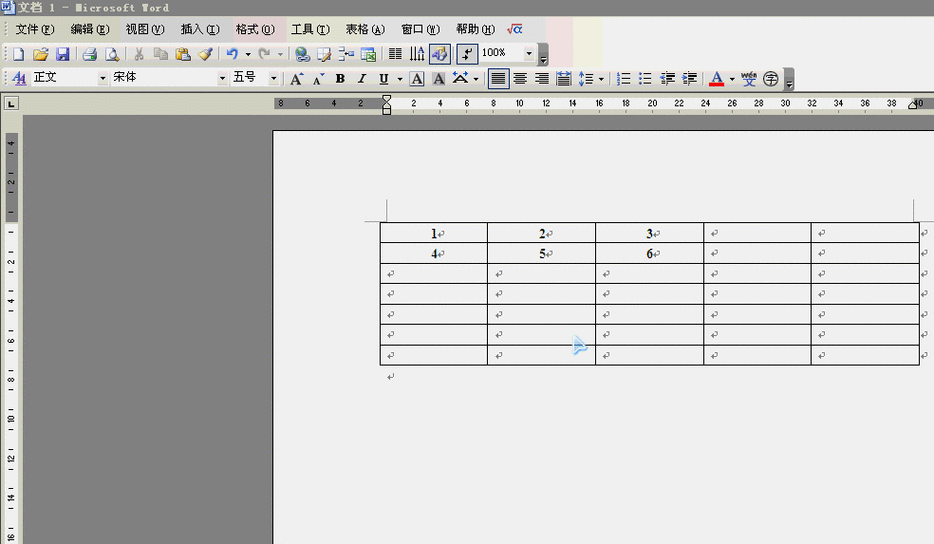
2、粘贴到Excel:打开一个新的Excel文件,选中想要粘贴数据的单元格,右键点击并选择“粘贴”或者使用快捷键Ctrl+V进行粘贴,这样就可以将Word中的数据粘贴到Excel中了。
方法三:使用在线转换工具
1、选择在线工具:打开浏览器,搜索并选择一个可靠的在线转换工具,如Zamzar。
2、上传文档:在网站上上传Word文档。
3、选择输出格式:选择输出格式为Excel,点击“转换”按钮。
4、下载文件:安装完成后,下载到本地即可。
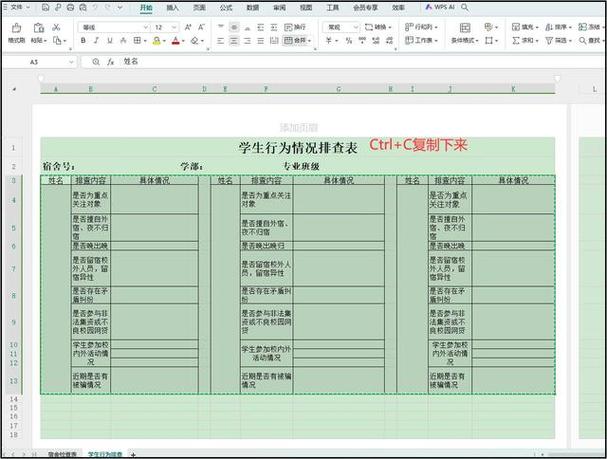
方法四:使用专业的转换软件
1、打开软件:以WPS为例,打开WPS软件。
2、插入对象:点击插入,找到对象,在对象中点击新建。
3、选择Word文档:新建之后,选中Word文档,选择后点击确定,按照提示操作,快速将Word转换为Excel格式的文件。
方法五:使用VBA宏
1、打开VBA编辑器:打开Word文档,按下Alt+F11快捷键,打开VBA编辑器。
2、编写代码:在VBA编辑器中选择“插入”菜单,然后选择“模块”,在代码窗口中输入VBA宏代码,完成数据转换的逻辑。
3、执行宏代码:按下F5快捷键执行宏代码,将数据转换为Excel表格。
方法六:使用导入向导
1、打开Excel:打开Excel工作簿。
2、选择数据选项卡:在Excel工作簿中选择“数据”选项卡。
3、从文本导入:在“获取外部数据”部分,选择“从文本”。
4、选择Word文档:选择你的Word文档,并按照向导提示进行设置。
5、调整格式:根据需要进行格式调整和编辑,然后保存文件。
相关问答FAQs
1、如何确保转换后的Excel文件格式与Word文档一致?
答:在使用上述方法时,尤其是复制粘贴和另存为功能,可能需要手动调整Excel中的列宽、字体和对齐方式等,以确保格式一致,使用专业的转换软件或在线工具通常能更好地保留原始格式。
2、如果Word文档中包含复杂的图表或图像,这些元素能否在Excel中正确显示?
答:大多数情况下,简单的图表和图像可以正确地从Word复制到Excel中,对于更复杂的图表或特定的图像格式,可能需要额外的调整或使用专门的转换工具来确保正确显示,建议在转换后仔细检查并调整这些元素。
通过以上方法,你可以根据自己的具体需求和情况,选择最合适的方式将Word文档转换成Excel表格,每种方法都有其适用场景和优缺点,可以根据实际需求灵活选择。