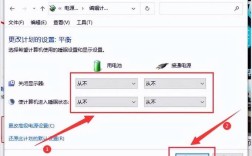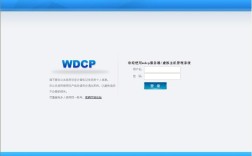取消电脑开机密码可以简化登录过程,提高使用便利性,以下是几种方法来取消Windows系统的开机密码:
方法一:通过系统设置取消密码
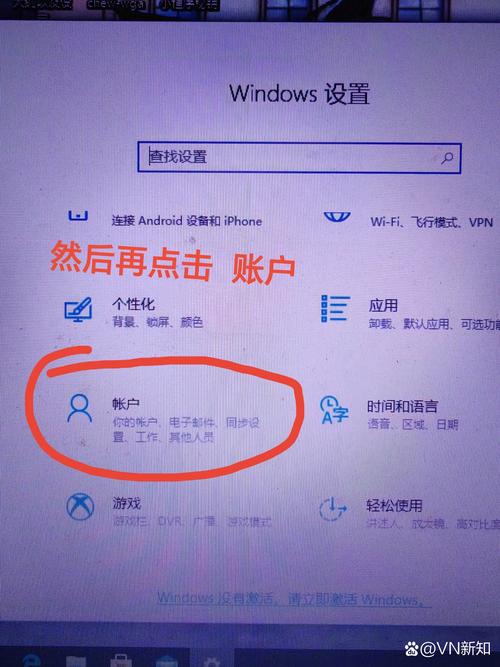
1、打开设置中心:点击“开始”菜单,选择“设置”(齿轮图标)。
2、进入账户选项:在“设置”窗口中,选择“账户”。
3、修改登录选项:在左侧菜单中选择“登录选项”,然后在右侧找到“密码”部分,点击“更改”按钮。
4、输入当前密码:输入当前的用户密码,然后点击“下一步”。
5、跳过密码设置:在下一个界面中,直接点击“下一步”,不要输入任何新密码,最后点击“完成”,即可取消开机密码。
方法二:通过控制面板取消密码
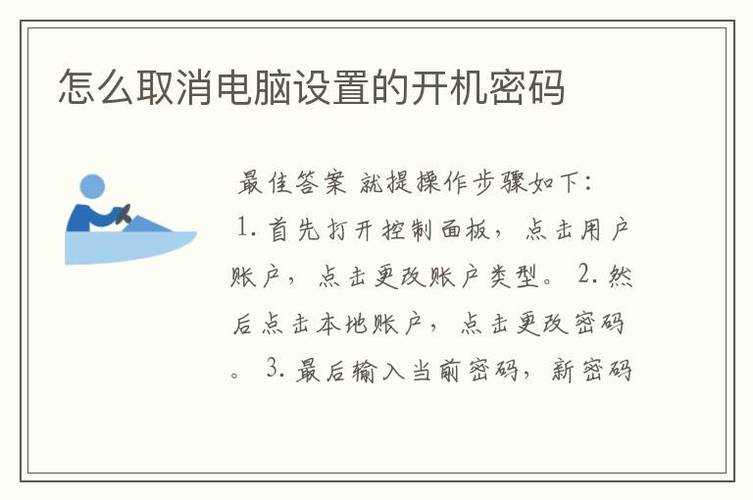
1、打开控制面板:按下Win + R组合键,输入control或control panel,按Enter键。
2、选择用户账户:在控制面板中,选择“用户账户”或“账户和家庭安全”。
3、更改账户类型:在用户账户窗口中,选择“更改账户类型”或“添加或删除用户账户”。
4、删除密码:找到您的用户账户,选择“删除密码”或“更改账户密码”,然后输入当前密码以确认,在新密码和确认新密码处留空,点击“确定”。
方法三:通过本地用户和组管理器取消密码
1、打开运行对话框:按下Win + R组合键,输入lusrmgr.msc,按Enter键。
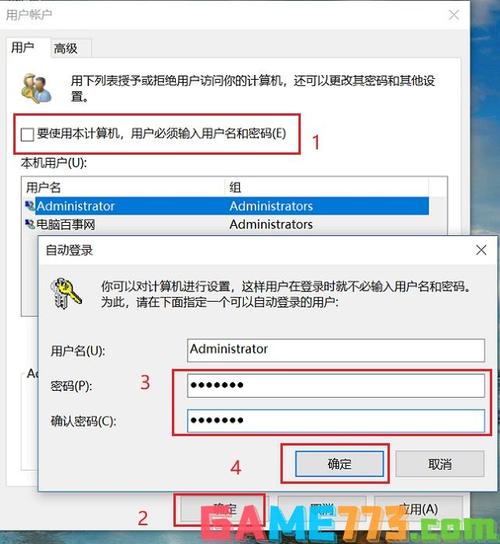
2、找到用户账户:在左侧导航栏中,依次展开“本地用户和组” > “用户”选项。
3、删除密码:找到并右键点击您的用户账户,选择“设置密码”或“删除密码”,按照提示输入当前密码以确认,或者留空。
方法四:通过netplwiz命令取消密码
1、打开运行对话框:按下Win + R组合键,输入netplwiz,按Enter键。
2、取消勾选选项:在弹出的“用户账户”窗口中,取消勾选“要使用该计算机,用户必须输入用户名和密码”前的选项。
3、应用设置:点击“应用”,然后输入当前密码以确认,重新启动计算机,查看是否取消了开机密码。
方法五:通过注册表编辑器取消密码
1、打开运行对话框:按下Win + R组合键,输入regedit,按Enter键。
2、导航到指定路径:依次展开HKEY_LOCAL_MACHINE\SOFTWARE\Microsoft\Windows NT\CurrentVersion\Winlogon。
3、修改键值:在右侧窗口中找到并双击AutoAdminLogon键,将其值设置为1,如果不存在,可以右键新建一个字符串值,找到并修改DefaultUserName和DefaultPassword键的值,分别设置为您的用户名和空密码。
方法六:通过命令行取消密码
1、打开命令提示符:按下Win + X组合键,选择“命令提示符(管理员)”或“Windows PowerShell(管理员)”。
2、执行命令:输入以下命令并按Enter键:
- net user 用户名 ""
将“用户名”替换为您的实际用户名,如果需要输入当前密码以确认,请输入。
注意事项
取消电脑开机密码会使计算机更容易被未经授权的访问,请在安全的环境下操作。
取消密码前确保记得计算机的其他登录凭据,以免因取消密码导致无法登录。
以上方法适用于Windows操作系统,不同版本的操作步骤可能有所不同。
FAQs
1、为什么取消开机密码后仍然需要输入密码?
这可能是因为您没有完全按照步骤操作,或者某些设置没有被正确应用,请检查您的操作步骤,并确保所有设置都已正确保存和重启。
2、如何恢复已取消的开机密码?
如果您想重新启用开机密码,可以按照上述方法中的相反步骤进行操作,在系统设置中重新设置密码,或者在控制面板中为账户添加新密码。
3、取消开机密码会影响其他登录方式吗?
取消开机密码通常不会影响其他登录方式,如Microsoft账户登录或PIN码登录,这些登录方式是独立的,您可以根据需要单独配置。