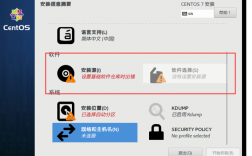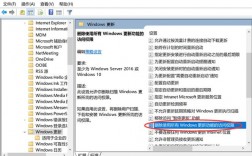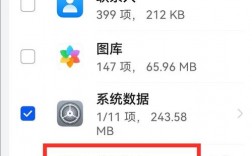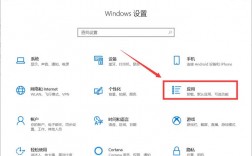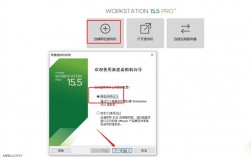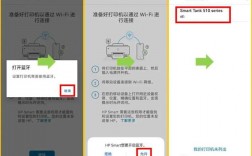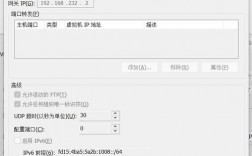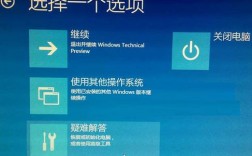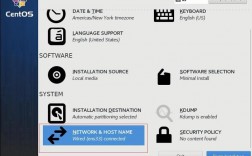在Windows 10系统中,删除不需要的输入法可以帮助用户更高效地管理自己的输入选项,避免在多种输入法之间频繁切换,以下是具体步骤:
通过设置菜单删除输入法
1、打开设置:点击任务栏左下角的开始菜单(Windows图标),然后选择“设置”(齿轮图标)。
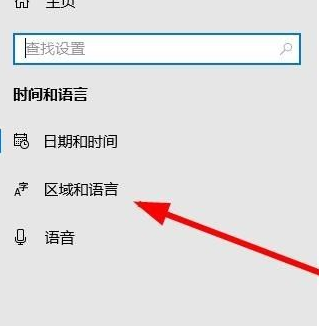
2、进入时间和语言设置:在设置菜单中,点击“时间和语言”选项。
3、选择语言:在左侧菜单中,选择“语言”。
4、管理输入法:点击右侧的“语言选项”按钮。
5、删除输入法:在“首选语言”部分,找到并展开你希望删除的输入法(例如微软拼音),然后点击该输入法右侧的“删除”按钮。
6、完成操作:删除后,系统会弹出确认窗口,点击“确定”或“是”以完成删除操作。
通过控制面板删除输入法
1、打开控制面板:按下Win + X键,选择“控制面板”。
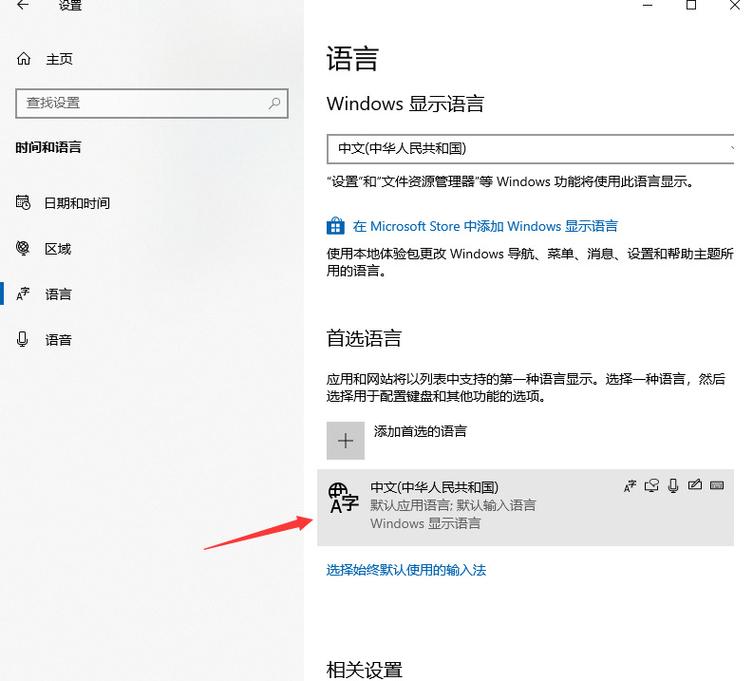
2、进入时钟和区域设置:在控制面板中,找到并点击“时钟、语言和区域”下的“添加语言或更改语言选项”。
3、选择语言:在弹出的窗口中,点击左侧的“高级设置”链接。
4、切换输入法选项卡:在高级设置窗口中,切换到“输入法”选项卡。
5、删除输入法:在输入法列表中,找到并选中你希望删除的输入法,然后点击右侧的“删除”按钮。
6、保存更改:删除后,点击“保存”或“应用”按钮以保存更改。
注意事项
在删除输入法之前,请确保你已经选择了其他可用的输入法,以避免在删除后无法进行任何文本输入。
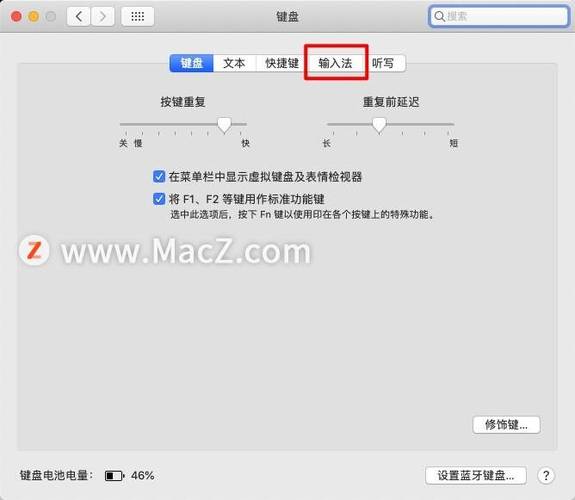
Windows 10自带的某些输入法可能不支持直接删除,但可以通过禁用来达到类似的效果。
如果你使用的是第三方输入法,建议先从官方网站下载最新版本的安装包,以防万一需要重新安装。
FAQs
1. 如何恢复已删除的输入法?
答:如果误删了某个输入法,你可以重新下载并安装该输入法,对于Windows 10自带的输入法,通常可以在设置中的“添加语言”选项里重新添加。
2. 删除输入法会影响系统性能吗?
答:删除不常用的输入法通常不会对系统性能产生显著影响,但如果你的电脑上安装了多个大型的第三方输入法,删除一些不常用的可能会释放一些系统资源。
3. 是否可以完全禁用所有系统自带的输入法?
答:可以,虽然Windows 10不允许直接删除所有系统自带的输入法,但你可以通过组策略编辑器(适用于专业版和企业版)来完全禁用它们,家庭版用户可能需要寻找第三方工具来实现这一目的。
通过以上步骤,你应该能够顺利地在Windows 10系统中删除不需要的输入法,这不仅可以使你的电脑运行更加流畅,还能让你在使用文本输入时更加高效。