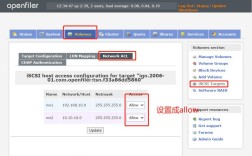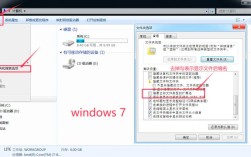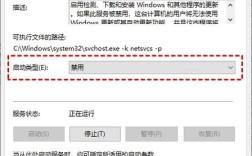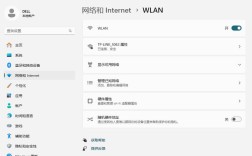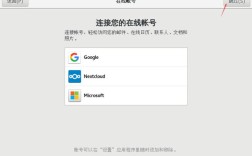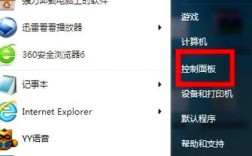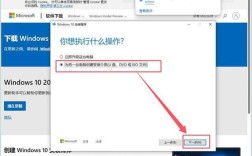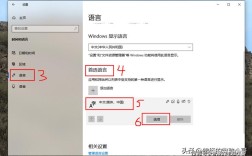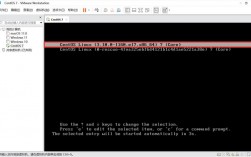在Windows 10中添加打印机可以通过多种方式实现,具体步骤如下:
方法一:通过设置页面添加网络打印机
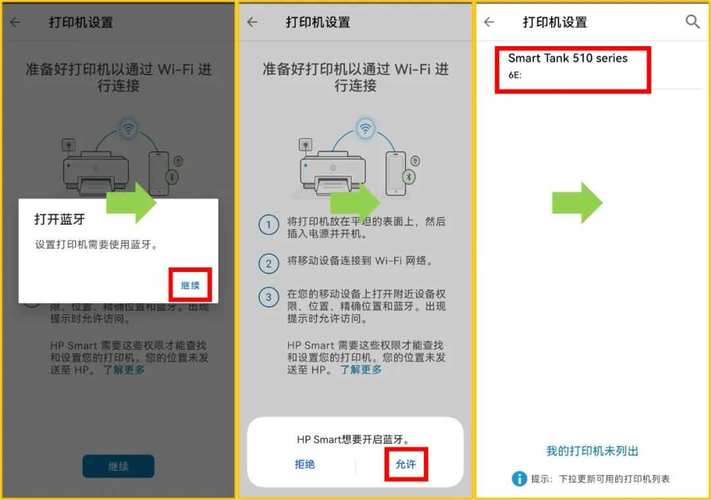
1、打开“设置”:点击电脑左下角的开始菜单,选择“设置”。
2、进入设备选项:在设置页面中,找到并点击“设备”。
3、添加打印机和扫描仪:在设备页面中,点击“打印机和扫描仪”。
4、搜索并添加打印机:系统会自动搜索已连接的网络打印机,如果找到了需要添加的打印机,直接点击“添加设备”即可完成添加。
方法二:手动添加本地或网络打印机
1、打开“设置”:同上,点击开始菜单,选择“设置”。
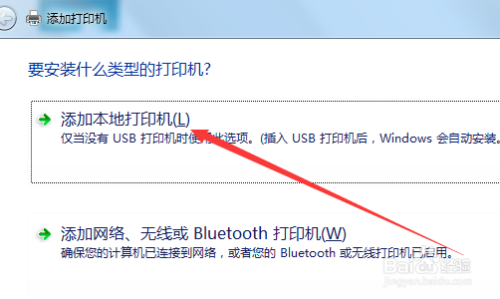
2、进入设备选项:选择“设备”。
3、添加打印机和扫描仪:点击“打印机和扫描仪”,然后选择“添加打印机或扫描仪”。
4、选择手动添加:如果系统没有自动搜索到打印机,点击“我需要的打印机不在列表中”。
5、选择添加方式:选择“使用TCP/IP地址或主机名添加打印机”,然后点击“下一步”。
6、输入打印机信息:输入打印机的主机名或IP地址,以及端口名称(通常为9100),然后点击“下一步”。
7、安装驱动程序:按照屏幕提示安装相应的打印机驱动程序。
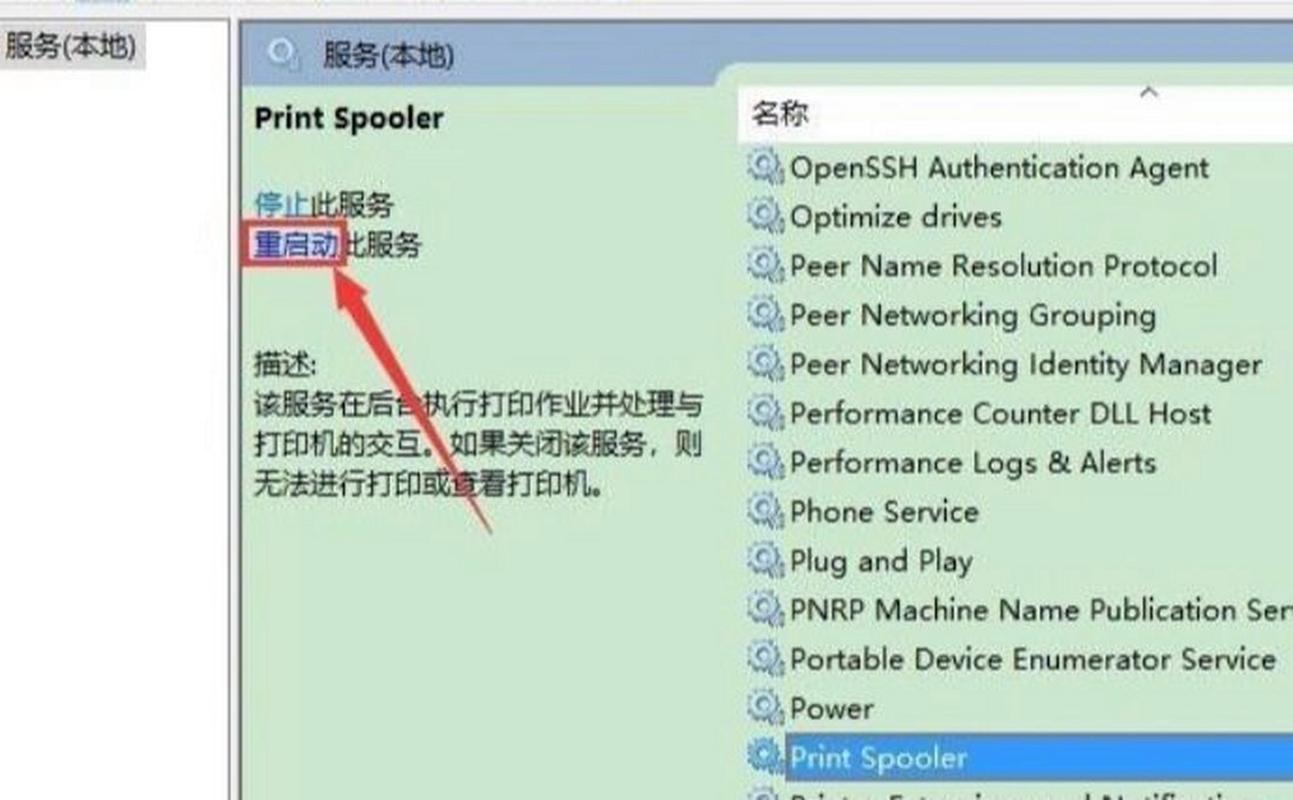
8、完成添加:成功添加后,打印机将出现在“打印机和扫描仪”列表中。
方法三:通过控制面板添加打印机
1、打开控制面板:在Windows 10桌面,依次点击“开始/Windows系统/控制面板"菜单。
2、查看设备和打印机:在控制面板窗口中,点击右上角的“查看方式”下拉菜单,选择“大图标”,然后点击“设备和打印机”图标。
3、添加打印机:在打开的窗口中,点击“添加打印机”快捷链接。
4、选择添加方式:根据需要选择“通过手动设置添加本地打印机或网络打印机”,然后按照屏幕提示完成添加过程。
注意事项
确保打印机已正确连接到电脑或网络,并且电源已打开。
在添加打印机之前,请确保已安装相应的打印机驱动程序,如果没有,可以从打印机制造商的官方网站下载并安装。
如果添加过程中遇到问题,可以尝试重启电脑或打印机,或者检查网络连接是否正常。
FAQs
问题1:如何检查打印机是否已正确添加到Windows 10?
答:可以在“设置”>“设备”>“打印机和扫描仪”中查看已添加的打印机列表,如果打印机已成功添加,它将出现在该列表中。
问题2:为什么Windows 10无法自动搜索到我的打印机?
答:这可能是由于多种原因导致的,包括打印机未正确连接、网络问题、驱动程序未安装等,建议检查打印机连接和网络设置,确保一切正常,如果问题依旧存在,可以尝试手动添加打印机。
问题3:如何在Windows 10中设置默认打印机?
答:在“设置”>“设备”>“打印机和扫描仪”中,找到要设置为默认的打印机,右键点击它,然后选择“设为默认打印机”,这样,当您发送打印任务时,系统将自动使用此默认打印机进行打印。