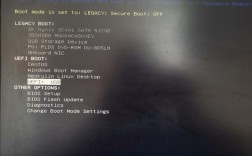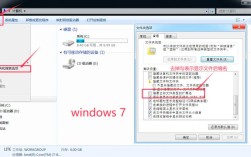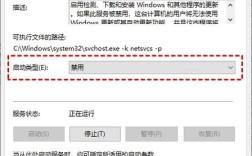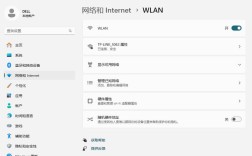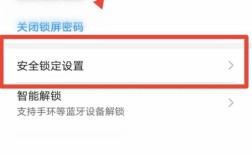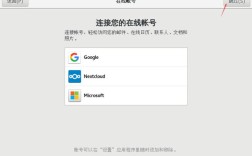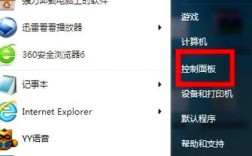Windows 10操作系统提供了多种进入安全模式的方法,这些方法可以帮助用户在系统出现问题时进行故障排除和修复,以下是对Windows 10如何进入安全模式的详细介绍:
方法一:通过电源菜单进入安全模式
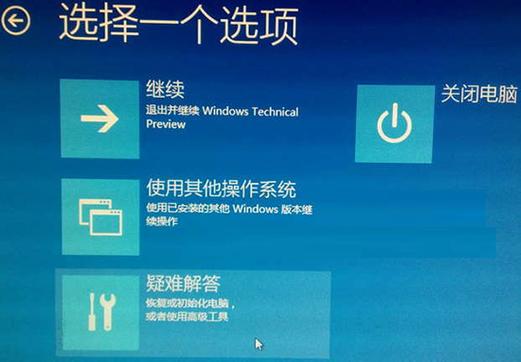
1、步骤:
单击“开始”按钮,然后选择“电源”菜单。
按住Shift键,同时单击“重启”按钮。
在随后出现的屏幕上,依次选择“疑难解答”>“高级选项”>“启动设置”>“重新启动”。
电脑将再次重启,并显示一个菜单,此时可以选择不同的安全模式选项,如“启用安全模式”或“启用带网络连接的安全模式”。
2、优点:操作简单直观,适用于大多数用户。
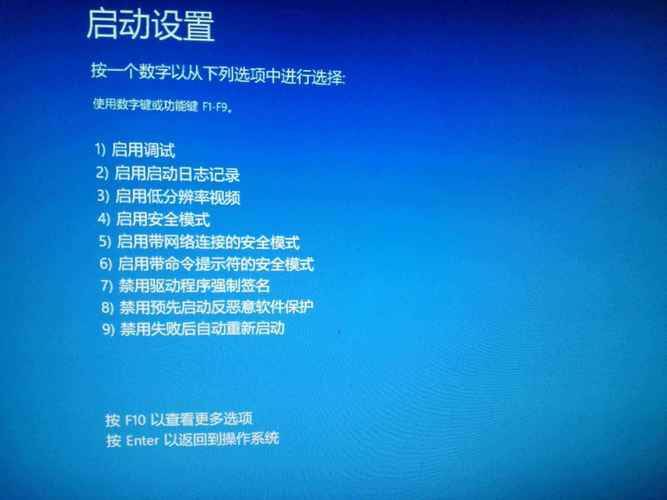
3、缺点:需要记住在重启过程中按住Shift键,否则可能无法进入正确的菜单。
方法二:通过设置应用进入安全模式
1、步骤:
打开“设置”应用(可以通过按Windows+I快捷键)。
依次选择“更新和安全”>“恢复”。
在“高级启动”部分,点击“立即重新启动”按钮。
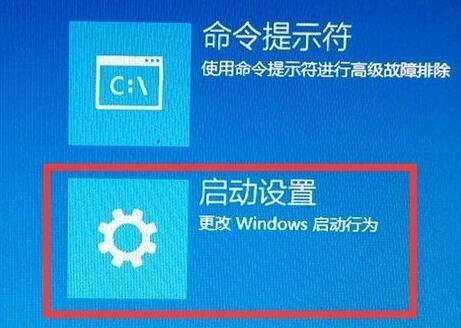
按照与方法一相同的步骤选择安全模式选项。
2、优点:直接从设置应用中操作,无需记住额外的按键组合。
3、缺点:对于不熟悉Windows 10界面的用户来说,找到正确的设置路径可能需要一些时间。
方法三:通过命令提示符进入安全模式
1、步骤:
以管理员身份运行命令提示符(可以在开始菜单中搜索“命令提示符”,然后右键选择“以管理员身份运行”)。
输入以下命令并回车:bcdedit /set {default} safeboot minimal。
重启电脑,它将自动进入最小化的安全模式。
如果需要退出安全模式,可以再次以管理员身份运行命令提示符,输入命令:bcdedit /deletevalue {default} numproc,然后重启电脑。
2、优点:适用于高级用户和IT专业人员,可以直接修改系统配置。
3、缺点:需要一定的命令行知识,误操作可能导致系统不稳定。
方法四:通过MSConfig进入安全模式
1、步骤:
在开始菜单中搜索并打开“msconfig”(系统配置)。
切换到“引导”选项卡。
在“引导选项”部分,选中“安全引导”复选框,然后选择“最小”或“网络”来指定启动到何种安全模式。
点击“确定”,然后重启电脑。
2、优点:提供了更多的配置选项,可以根据需要灵活调整。
3、缺点:同样需要一定的技术背景知识,不适合普通用户随意尝试。
表格归纳
| 方法 | 步骤 | 优点 | 缺点 |
| 电源菜单 | 1. 开始>电源>按住Shift键>重启 2. 疑难解答>高级选项>启动设置>重启 3. 选择安全模式 | 操作简单直观 | 需要记住按键组合 |
| 设置应用 | 1. 设置>更新和安全>恢复 2. 立即重新启动 3. 同上 | 直接从设置应用操作 | 找到正确路径可能需要时间 |
| 命令提示符 | 1. 管理员身份运行命令提示符 2. 输入命令并重启 3. 如需退出,再次输入命令并重启 | 适用于高级用户和IT专业人员 | 需要命令行知识,误操作有风险 |
| MSConfig | 1. 打开MSConfig 2. 引导选项卡下选择安全引导 3. 确定并重启 | 提供更多配置选项 | 需要技术背景知识 |
FAQs
1、问题一:为什么有时按F8无法进入安全模式?
答案:在Windows 10中,由于快速启动功能的引入,传统的按F8进入安全模式的方法可能不再有效,建议使用上述提到的其他方法来进入安全模式。
2、问题二:在安全模式下可以进行哪些操作?
答案:在安全模式下,你可以执行诸如卸载问题软件、更新驱动程序、运行病毒扫描、修复系统文件损坏等操作,由于安全模式只加载最基本的驱动和服务,因此它是解决系统问题的有力工具,但请注意,不是所有功能和服务都能在安全模式下正常运行。
全面介绍了Windows 10如何进入安全模式的四种方法,每种方法都有其独特的优点和适用场景,用户可以根据自己的需求和技术水平选择合适的方法来进入安全模式,以便有效地解决系统问题。