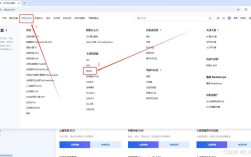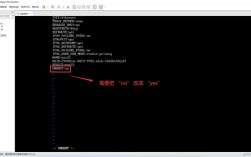Windows 10与CentOS 7双系统安装教程
准备工作
1. 硬件设备
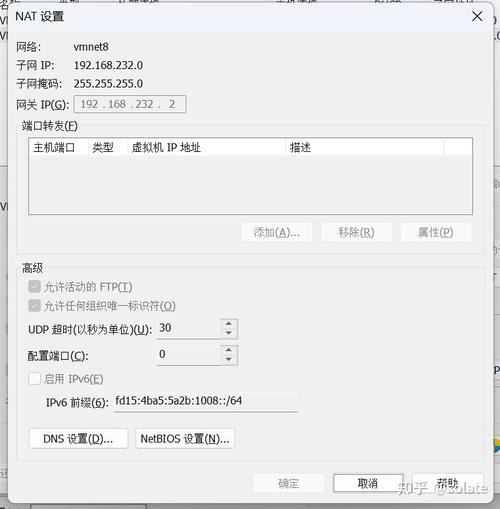
笔记本电脑:戴尔7460笔记本。
U盘:8G以上,用于制作启动盘。
2. 操作系统
Windows 10:已预装。
CentOS 7:需下载并安装。
3. 软件工具

UltraISO:用于制作U盘启动盘。
VMware(可选):用于在虚拟机中运行CentOS 7。
下载CentOS 7镜像文件
1、下载地址:推荐使用清华镜像站下载,速度较快。
[清华镜像站](https://mirrors.tuna.tsinghua.edu.cn/centos/7/isos/x86_64/)
选择CentOS7x86_64DVD1611.iso 进行下载。
制作U盘启动盘
1、下载UltraISO:最新版本的UltraISO。
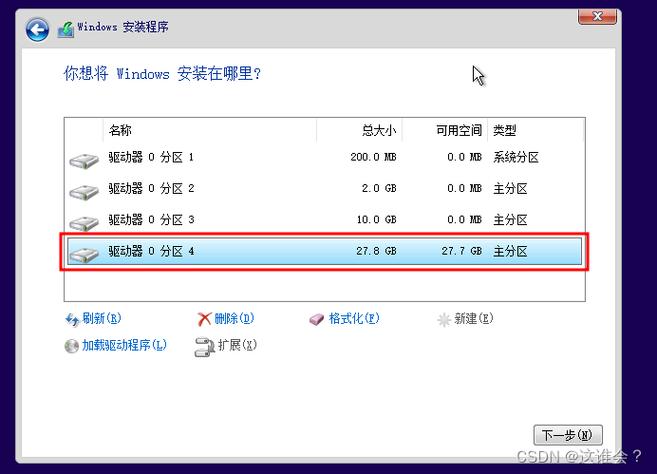
2、打开UltraISO:以管理员身份运行。
3、加载镜像文件:点击“文件” > “打开”,选择下载的CentOS 7镜像文件。
4、插入U盘:确保U盘为空,重要数据请备份。
5、写入硬盘映像:点击“启动” > “写入硬盘映像”,硬盘驱动器选择你的U盘,其他选项按默认设置,点击“写入”等待完成。
Windows 10分盘
1、打开磁盘管理:Win + X > 磁盘管理。
2、压缩卷:选择一个有足够空间的磁盘,右键选择“压缩卷”,输入需要压缩的空间大小(建议至少20GB),点击“压缩”。
3、注意:压缩后不要新建卷,保持未分配状态,以便CentOS 7安装时使用。
安装CentOS 7
1、插入U盘:将制作好的U盘插入电脑。
2、重启电脑:开机时按F12(或其他启动键)进入启动菜单,选择U盘启动。
3、进入安装界面:选择“Install CentOS 7”并按回车。
4、配置引导参数:在安装界面出现时,按键盘上的“e”进入编辑模式,修改第二行内容为:linuxefi /images/pxeboot/vmlinuz inst.stage2=hd:LABEL=CentOS\x207\x20x86_64 rd.live.check quiet,然后按Ctrl+X继续。
5、选择安装语言和位置:根据提示选择中文,配置键盘布局等基本信息。
6、分区设置:选择手动分区,为CentOS 7分配未使用的磁盘空间,确保创建一个/boot/efi分区(至少256MB),一个swap分区(建议内存大小的2倍),以及一个根分区(/)。
7、安装系统:完成分区设置后,开始安装过程,设置root用户密码和普通用户密码。
8、重启系统:安装完成后,重启电脑,拔掉U盘。
9、更新系统:进入CentOS 7系统,打开终端,执行sudo yum update y更新软件包。
常见问题及解决方法
问题1:无法从U盘启动
解答:确认BIOS设置中的启动顺序,将U盘设为第一启动项,如果使用的是UEFI模式,请确保U盘支持UEFI启动,可以尝试更换U盘或重新制作启动盘。
问题2:安装过程中找不到硬盘
解答:检查硬盘接口类型(AHCI或IDE),在BIOS中调整硬盘模式,如果是NVMe固态硬盘,可能需要额外配置才能被识别。
通过上述步骤,您可以在Windows 10环境下成功安装CentOS 7双系统,这个过程虽然涉及多个步骤,但只要按照指南操作,就可以顺利完成安装,无论是为了学习Linux环境还是为了工作需要,双系统的安装都能为您提供更多的灵活性和选择。