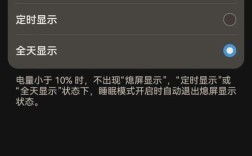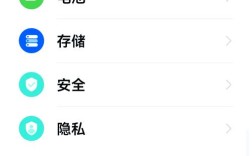如何清除电脑缓存
1、清理浏览器缓存:

打开您常用的浏览器(如Chrome、Firefox、Edge等)。
点击浏览器右上角的菜单按钮,选择“设置”或“选项”。
在设置或选项页面中,找到“隐私”或“清除浏览数据”选项。
选择要清除的数据类型,通常包括缓存、Cookie和浏览历史,然后点击“清除数据”或“清除浏览数据”按钮。
2、清理系统缓存:
按下“Windows键”+“R键”来打开“运行”对话框。
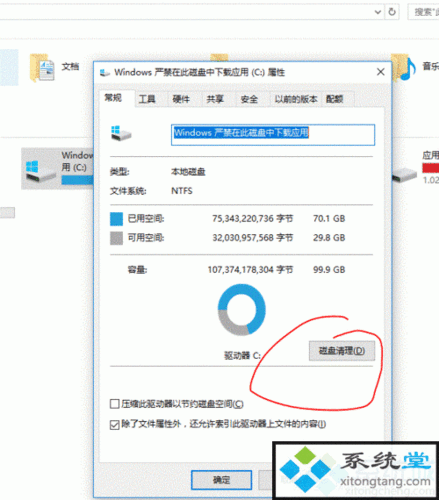
输入“cleanmgr”并按“确定”,这将打开“磁盘清理”工具。
在弹出的窗口中,选择要清理的磁盘(通常是C盘),点击“确定”。
在确认清理的窗口中,点击“删除文件”,系统缓存现在应该已经清空。
3、清理应用程序缓存:
打开相应的应用程序,在应用程序的设置或选项菜单中,找到并选择“清除缓存”后,点击“确定”。
4、定期清理临时文件夹:
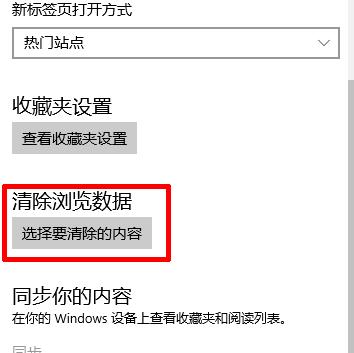
在Windows系统中,点击【设置】,在【存储】中找到【临时文件】。
勾选要删除的临时文件类型后点击【删除文件】。
5、清理DNS缓存:
在左下角搜索框输入“cmd”,点击“以管理员身份运行”。
然后输入“ipconfig /flushdns”并按回车。
6、清理Windows更新缓存:
打开文件资源管理器。
导航到C:\Windows\SoftwareDistribution\Download。
删除该文件夹中的所有文件。
7、使用第三方软件清理缓存:
下载安装并启动傲梅分区助手,点击“清理”并选择“垃圾清理”。
进入垃圾清理页面后点击“开始扫描”。
勾选想要清理的系统和注册表垃圾文件,然后点击“一键清理”即可。
8、修改Windows缓存位置:
右键点击“此电脑”,打开“属性”,选择“高级系统设置”。
在“环境变量”中找到用户变量和系统变量的TEMP和TMP,将它们修改为新的缓存位置,如D:\USERDATA\TEMP。
重启电脑以使更改生效。
9、清理推特缓存:
打开推特应用,点击右上角的菜单按钮。
选择“设置和隐私”,再点击“数据使用”。
在“存储”部分,点击“媒体存储”,然后选择“清除媒体存储”。
常见问题FAQs
Q1: 如何确保在清理过程中不误删重要文件?
A1: 在进行任何清理操作前备份重要数据,并谨慎删除文件和文件夹,以免导致数据丢失或系统故障。
Q2: 哪些类型的缓存文件最占用空间?
A2: 系统更新缓存和大型应用程序缓存通常最占用空间,建议优先清理这些类型的缓存文件。