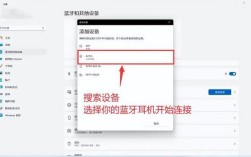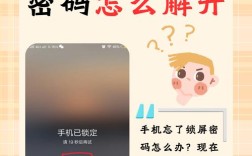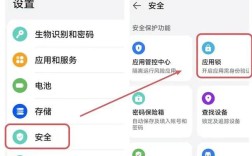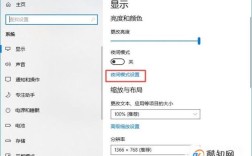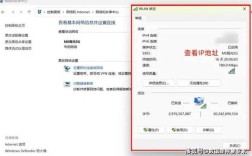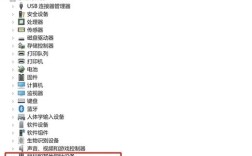电脑如何更改密码
在Windows系统中更改密码
1、通过设置应用更改密码:
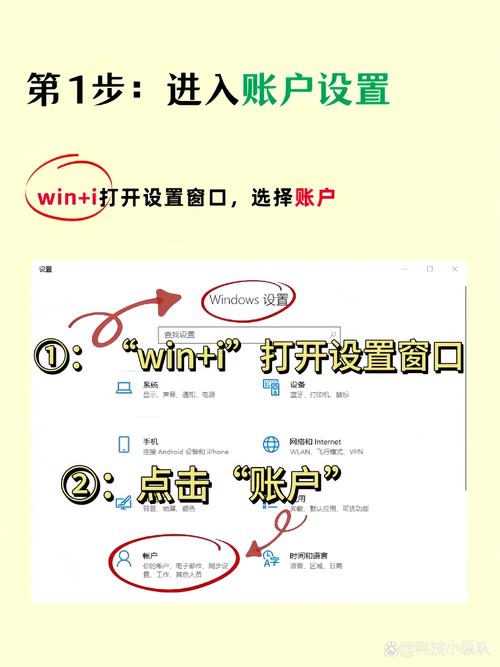
打开“设置”应用:点击屏幕左下角的“开始”菜单,然后选择“设置”齿轮图标,或者按下 Windows 键 + I 快捷键。
访问登录选项:在设置界面中,选择“账户”,然后在左侧菜单中选择“登录选项”。
修改当前密码:在登录选项页面,找到“密码”部分,点击“更改”(Change),系统会要求你输入当前密码,输入后点击“下一步”。
输入新密码并确认:在接下来的页面中,输入新密码并在“确认密码”字段中再次输入新密码以确认,还可以输入一个密码提示问题来帮助你记住密码,完成后,点击“下一步”,再点击“完成”即可完成密码更改。
2、通过控制面板更改密码:
打开控制面板:在屏幕左下角的搜索框中输入“控制面板”,然后点击搜索结果中的“控制面板”。
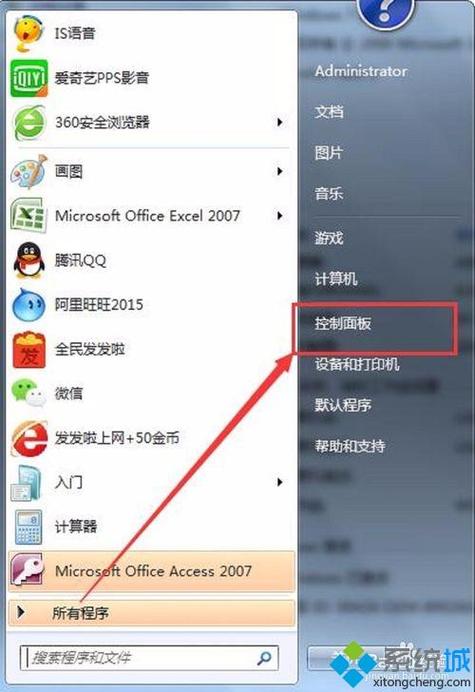
访问用户账户:在控制面板中,点击“用户账户”。
更改账户信息:在“用户账户”页面中,点击“更改我的账户信息”,然后选择“更改密码”选项。
输入并确认新密码:输入当前密码,然后输入新密码并确认新密码,还可以输入密码提示问题(可选),点击“更改密码”按钮。
3、通过命令提示符更改密码(高级用户):
打开命令提示符:在屏幕左下角的搜索框中输入“cmd”,右键点击“命令提示符”应用,并选择“以管理员身份运行”。
输入修改密码命令:在命令提示符中,输入以下命令并按回车键:net user 用户名 新密码,将“用户名”替换为你的账户名,将“新密码”替换为你想要设置的新密码。net user JohnDoe NewPassword123,如果没有错误提示,说明密码已成功更改。
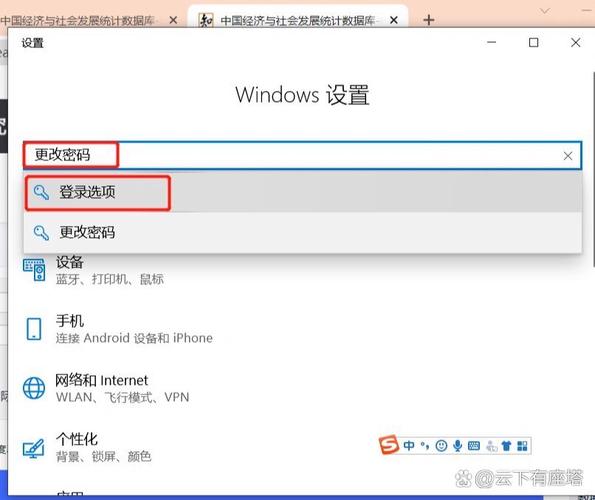
在macOS系统中更改密码
1、通过系统偏好设置更改密码:
打开系统偏好设置:点击屏幕左上角的苹果图标,然后选择“系统偏好设置”。
访问用户与群组:在系统偏好设置窗口中,点击“用户与群组”。
修改密码:在“用户与群组”界面,选择左侧菜单中的当前用户,然后点击右侧的“更改密码”按钮,系统会要求你输入当前密码,然后输入新密码并再次确认新密码,还可以输入密码提示以便在忘记密码时帮助你记忆,完成后,点击“更改密码”按钮。
2、通过恢复模式重置密码(如果忘记了当前密码):
进入恢复模式:重新启动Mac,然后立即按住 Command + R 键不放,直到看到苹果标志或启动屏幕,进入恢复模式。
使用终端重置密码:在恢复模式的菜单中,点击“实用工具”(Utilities),然后选择“终端”(Terminal),在终端中,输入以下命令并按回车键:resetpassword,这将打开“重置密码”工具,你可以选择需要重置密码的用户,并输入新密码。
重启Mac并使用新密码登录:重置密码后,关闭终端,选择苹果菜单中的“重新启动”,重新启动Mac并使用新密码登录。
相关FAQs
1、如何在Windows 10中快速更改开机密码?
答案:在Windows 10中,你可以使用设置应用、控制面板或命令提示符快速更改开机密码,具体步骤请参考上述通过设置应用更改密码、通过控制面板更改密码和通过命令提示符更改密码的步骤。
2、如何在macOS中创建强密码?
答案:在macOS中创建强密码时,应确保密码长度至少为8个字符,并包含大写字母、小写字母、数字和特殊字符,避免使用常见的单词或短语,以及个人信息如姓名、生日等,可以使用密码管理器生成随机且复杂的密码。
3、如果我忘记了macOS的管理员密码怎么办?
答案:如果你忘记了macOS的管理员密码,可以通过恢复模式重置密码,具体步骤请参考上述通过恢复模式重置密码的步骤,在重置密码之前,请确保你有合法的权限来重置该账户的密码。