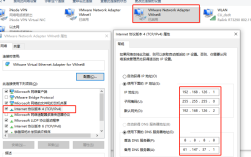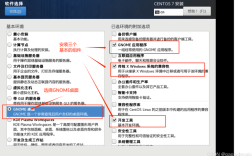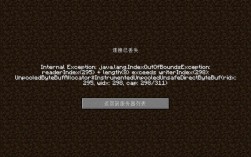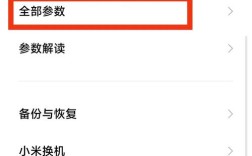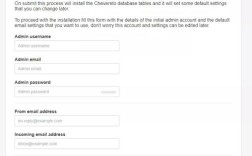要查看电脑的IP地址,可以通过多种方法实现,以下是几种常见的方法:
1、通过控制面板查看
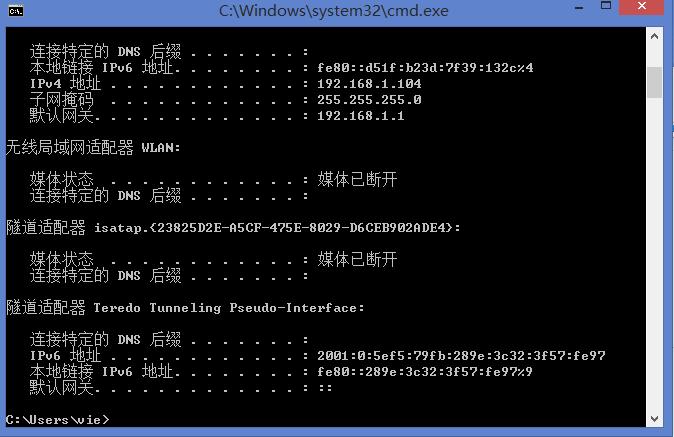
打开控制面板:在电脑桌面点击“开始”菜单,然后选择“控制面板”。
进入网络和共享中心:在控制面板中,找到并点击“网络和Internet”,再选择“网络和共享中心”。
查看网络连接详细信息:在网络和共享中心页面,点击已连接的网络(例如WiFi或以太网),然后点击“详细信息”,在弹出的窗口中,可以找到本机的IPv4地址。
2、通过网络和Internet设置查看
打开设置界面:按下Windows键+I,打开Windows设置界面。
选择网络和Internet:点击“网络和Internet”。
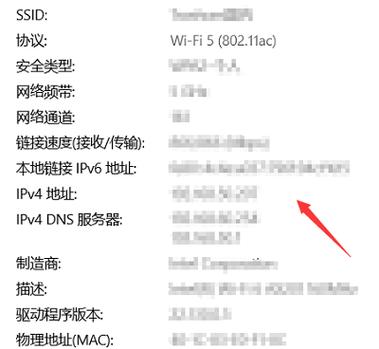
查看网络连接属性:在左侧选择“WiFi”或“以太网”,然后在右侧点击“更改适配器选项”,找到当前连接的网络接口,右击并选择“状态”,再点击“详细信息”,即可查看IPv4地址。
3、通过命令提示符查看
打开命令提示符:同时按下Windows键+R,输入cmd,然后按回车键。
输入ipconfig命令:在命令提示符窗口中,输入ipconfig并按回车键,在输出结果中找到IPv4地址字段,即可看到本机的IP地址。
使用ipconfig/all命令:如果需要更多详细信息,可以输入ipconfig/all,这将显示包括IP地址、子网掩码、默认网关和DNS服务器等详细信息。
4、通过任务管理器查看
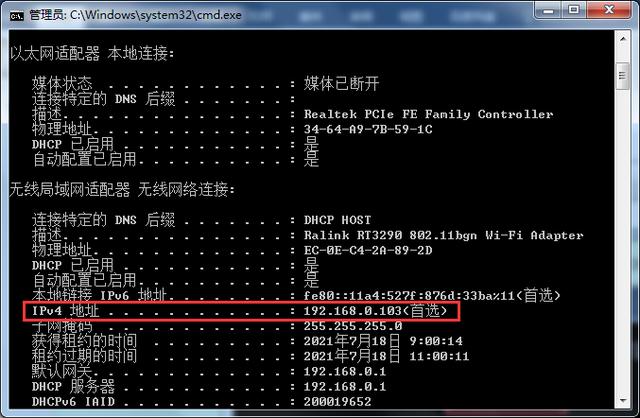
打开任务管理器:同时按下Ctrl+Shift+Esc,打开任务管理器。
查看性能选项:点击“性能”选项卡,然后找到并点击“WiFi”或“以太网”。
查看IPv4地址:在详细信息中,可以看到本机的IPv4地址。
5、通过浏览器查询外网IP
打开浏览器:打开任意一款网页浏览器。
访问IP查询网站:在地址栏输入如whatismyip.com、ipinfo.io或icanhazip.com等网站,即可查询到本机在互联网中的公共IP地址。
为了帮助进一步理解这些方法,以下是一个表格归纳了上述几种方法的关键步骤和特点:
| 方法 | 关键步骤 | 特点 |
| 控制面板 | 打开控制面板 > 网络和共享中心 > 详细信息 | 适用于所有Windows版本 |
| 网络和Internet设置 | 打开设置 > 网络和Internet > 更改适配器选项 > 状态 > 详细信息 | 直观易用,适合Windows 10及以上版本 |
| 命令提示符 | 打开命令提示符 > 输入ipconfig或ipconfig/all | 快速直接,适用于所有Windows版本 |
| 任务管理器 | 打开任务管理器 > 性能 > WiFi或以太网 | 提供系统资源使用情况,附带IP信息 |
| 浏览器查询外网IP | 打开浏览器 > 访问IP查询网站 | 查询公共IP地址 |
FAQs:
1、为什么有时无法获取到IP地址?
可能原因:网络连接问题、网卡驱动故障、系统配置错误等,建议检查网络连接是否正常,更新网卡驱动,或者重启计算机。
2、如何更换电脑的IP地址?
方法一:使用命令提示符,输入ipconfig /release释放当前IP,然后输入ipconfig /renew重新获取新的IP地址。
方法二:手动设置IP地址,在网络连接属性中,选择“使用下面的IP地址”,然后输入新的IP地址、子网掩码和默认网关。
查看电脑IP地址的方法多种多样,可以根据不同的需求和操作系统版本选择合适的方法,掌握这些方法有助于更好地管理和诊断网络问题。