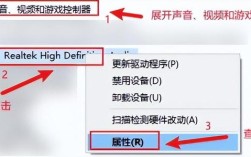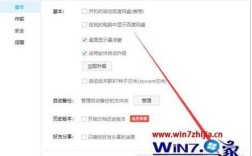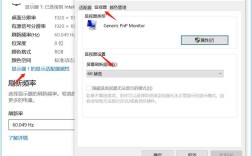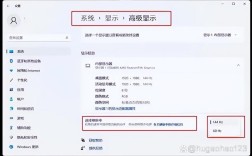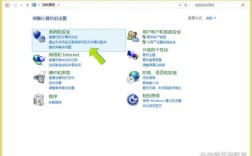查询电脑型号的方法多种多样,以下是几种常见且实用的方法,它们不仅准确全面,而且逻辑清晰,可以帮助用户轻松获取所需的信息:
方法一:使用系统信息工具查看电脑型号
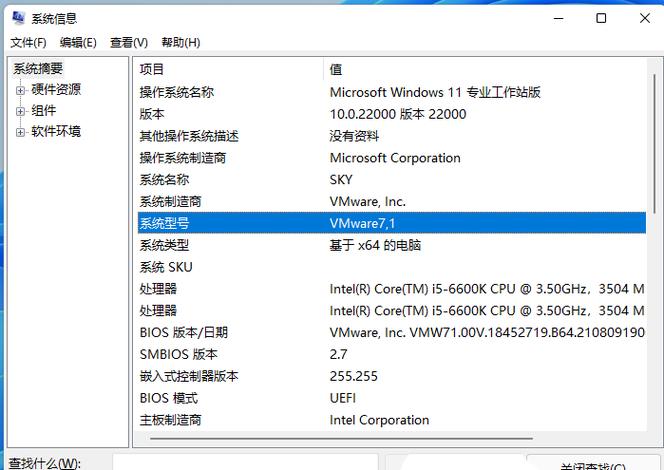
1、打开“开始”菜单:在电脑桌面的左下角找到并点击“开始”按钮。
2、搜索并运行“msinfo32”:在弹出的搜索框中输入“msinfo32”,然后按回车键或点击搜索结果中的“msinfo32”。
3、查看系统摘要:打开“系统信息”窗口后,在左侧栏中找到并展开“系统摘要”,在右侧窗格中即可看到“系统型号”,这就是你的电脑型号。
方法二:通过设备管理器查看电脑型号
1、右键点击“此电脑”:在桌面上找到“此电脑”图标(或“计算机”图标),右键点击它。
2、选择“属性”:在弹出的快捷菜单中选择“属性”选项。
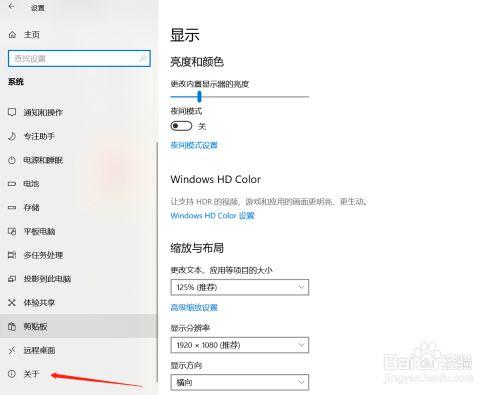
3、进入设备管理器:在弹出的系统窗口左侧点击“设备管理器”。
4、查找电脑型号:在设备管理器中展开“计算机”或“系统设备”,在此列表中寻找包含型号信息的项,通常可以在这里看到电脑的具体型号。
方法三:通过Bios查看电脑型号
1、重启电脑:关闭电脑,然后重新启动。
2、进入BIOS设置:在电脑启动时,根据不同的电脑品牌和型号,按下相应的按键(如Del、F2、F10或F12等)进入BIOS/UEFI界面,不同电脑的指定键可能有所不同。
3、查找电脑型号:在BIOS/UEFI界面中,通常可以在主页或系统信息中看到包含型号信息的文本,如果不确定具体位置,请查阅电脑的用户手册或访问制造商的官方网站以获取更多信息。
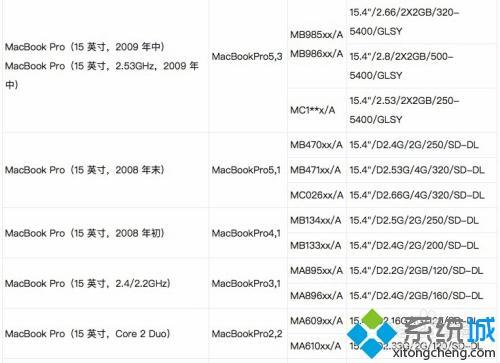
方法四:使用机身标签查看电脑型号
1、关闭并拔掉电源线:为了安全起见,先关闭电脑并拔掉电源线。
2、翻转或移动电脑:根据电脑的设计,翻转或移动电脑以找到机身标签,标签通常位于机身的底部、侧面或背面。
3、查找型号信息:在标签上查找包含型号信息的文本,这些信息通常会以特定的格式呈现,如品牌名称加型号代码。
方法五:通过系统设置查看电脑型号
1、打开“开始”菜单:在电脑桌面的左下角找到并点击“开始”按钮。
2、选择“设置”:在弹出的菜单中选择“设置”选项。
3、进入“页面:在设置窗口中,依次点击“系统” > “。
4、查看设备规格:在“设备规格”部分,你可以找到包括电脑型号在内的详细信息。
相关问答FAQs
1、如何确认电脑的型号是否准确?
可以通过多种方法交叉验证来确保电脑型号的准确性,可以同时使用系统信息工具、设备管理器、BIOS和机身标签来查看电脑型号,并对比它们的一致性。
2、如果电脑没有明确的型号标识怎么办?
如果电脑没有明确的型号标识(如组装机或某些老旧设备),可以尝试通过查看主板型号、CPU型号等关键硬件信息来间接推断电脑的整体配置和性能水平,也可以咨询专业人士或查阅相关资料来获取更多信息。
3、为什么同一型号的电脑在不同场合下的配置会有所不同?
同一型号的电脑在不同场合下(如不同销售渠道、不同促销活动等)可能会有不同的配置版本,这通常是由于制造商为了满足不同市场需求、控制成本或进行产品升级而采取的策略,在购买电脑时,除了关注型号外,还需要仔细核对具体的配置信息。
是查询电脑型号的几种常见且实用的方法,每种方法都有其独特的优点和适用场景,用户可以根据自己的需求和实际情况选择合适的方法来获取电脑的型号信息。