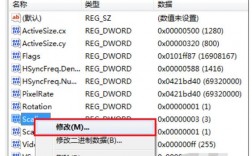鼠标灵敏度的调节是提升电脑操作体验和游戏性能的重要环节,一个合适的鼠标灵敏度设置不仅能提高工作效率,还能在玩游戏时提供更精准的控制,以下是调节鼠标灵敏度的方法:
1、通过系统设置调整
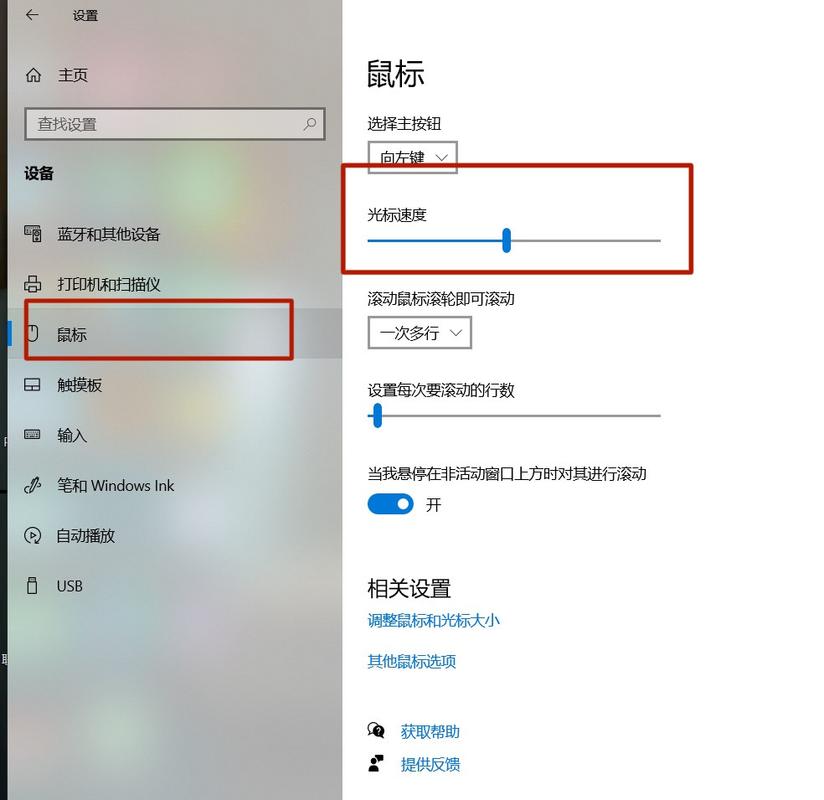
Windows 10/11系统:点击进入Windows菜单,选择【设置】;在设置窗口中,选择【设备】,找到并点击【鼠标】;在右侧界面中找到【光标速度】滑块,通过拖动该滑块来调整鼠标的灵敏度,向右移动滑块会增加灵敏度,向左移动则会减小灵敏度。
Windows 7系统:按下【Win + S】搜索并进入【控制面板】;选择【硬件和声音】,然后点击【鼠标】;在【鼠标属性】窗口的【指针选项】下,可以通过拖动【选择指针移动速度】滑块来调整鼠标的速度。
2、通过注册表编辑器调整
打开注册表编辑器:按【Win + R】键,键入regedit并按回车键打开注册表编辑器;导航到HKEY_CURRENT_USER\Control Panel\Mouse;双击【MouseSensitivity】键,修改数值以调整鼠标速度,较低的值会降低鼠标速度,较高的值则会提高速度。
注意事项:更改注册表可能会影响系统稳定性,请小心操作,更改后通常需要重新启动计算机才能生效。
3、通过鼠标上的专用按钮调整
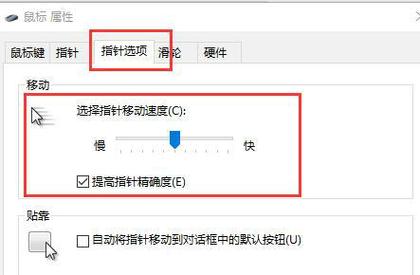
检查鼠标是否有专用按钮:一些高级鼠标设备配备了专门的按钮,可用于在不需要打开设置窗口的情况下调整鼠标速度,这些按钮通常位于鼠标的底部或侧面。
调整方法:根据您的鼠标型号,按下相关按钮,通常可以通过一系列快速点击来选择不同的速度设置。
4、通过游戏设置调整
游戏内设置:部分游戏允许在设置界面中调整鼠标灵敏度,进入游戏的设置菜单,找到鼠标灵敏度选项,根据个人需求进行调整。
5、通过第三方软件调整
使用鼠标管理软件:一些第三方软件如Razer SynaPSe、Logitech G Hub等,提供了详细的鼠标设置选项,包括DPI(每英寸点数)和刷新率等参数,安装并打开相应的软件,根据软件提示进行设置即可。
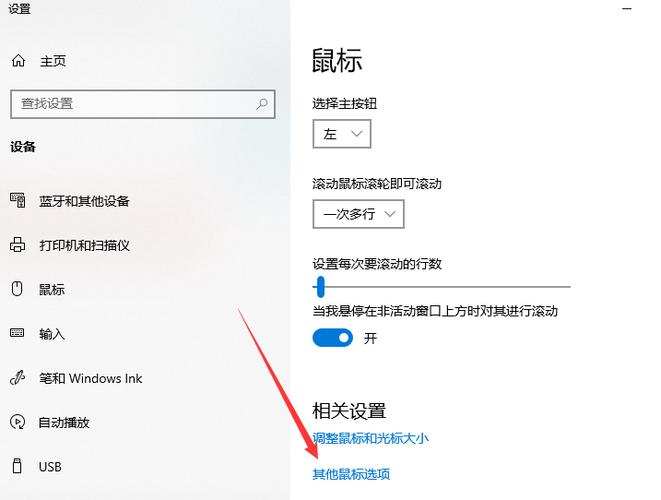
以下表格为不同调节方法的对比:
| 调节方法 | 适用系统 | 优点 | 缺点 |
| 系统设置 | Windows 10/11,Windows 7 | 操作简单,直观 | 可能需要逐步尝试找到最佳设置 |
| 注册表编辑器 | Windows全系列 | 可以精确控制鼠标速度 | 操作复杂,可能影响系统稳定性 |
| 鼠标专用按钮 | 高级鼠标设备 | 方便快捷,无需打开设置窗口 | 需要特定型号的鼠标支持 |
| 游戏设置 | 支持的游戏 | 针对性强,适合游戏玩家 | 仅适用于支持此功能的游戏 |
| 第三方软件 | 高级鼠标设备 | 提供详细设置选项,适合专业用户 | 需要额外安装软件 |
通过上述多种方法,用户可以根据自己的需求和使用习惯,灵活调整鼠标灵敏度,从而获得更好的使用体验,无论是在日常办公还是在游戏中,合适的鼠标灵敏度都能显著提升效率和表现。