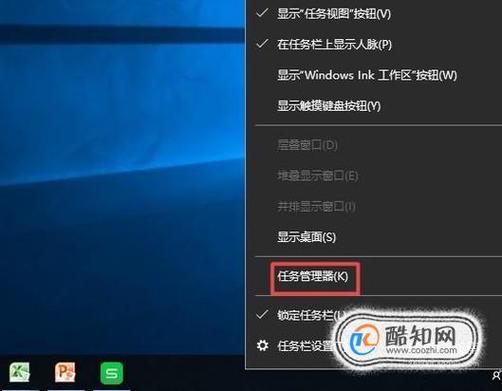电脑的任务管理器(Task Manager)是一个系统监控工具,可以查看和管理正在运行的程序和进程,任务管理器提供了关于CPU、内存、磁盘和网络使用情况的详细信息,帮助用户了解系统的当前状态,以下是打开任务管理器的多种方法:
| 方法 | 操作步骤 | 适用场景 |
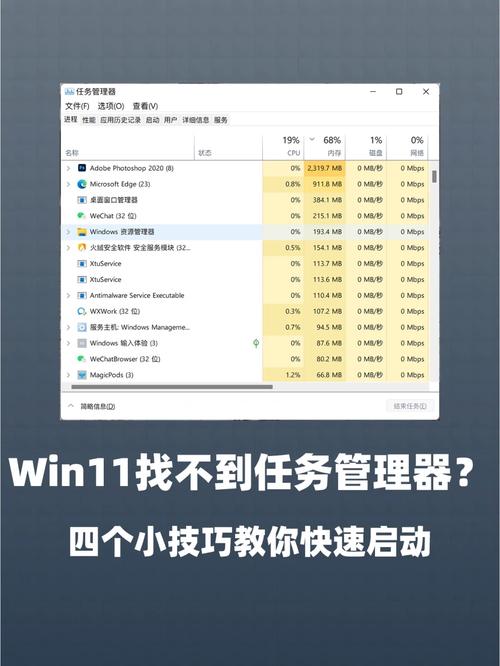
||||
|方法一 |通过开始菜单启动任务管理器 | 1. 在任务栏上找到“开始”菜单图标(即Windows徽标图标)。<br>2. 右键单击“开始”图标,将弹出上下文菜单,单击“任务管理器”。<br>3. 此方法适用于所有版本的Windows操作系统。 | 适合初学者或不熟悉快捷键的用户。 |
|方法二 |使用Windows运行命令 | 1. 按Win+R键,打开“运行”对话框。<br>2. 在“运行”窗口中键入taskmgr并单击“确定”。<br>3. 此方法适用于所有版本的Windows操作系统。 | 适合熟悉命令行操作的用户。 |
|方法三 |使用键盘快捷键 | 1. 按下组合键Ctrl+Shift+Esc,即可直接打开任务管理器。<br>2. 另一个常用的组合键是Ctrl+Alt+Delete,然后从选项列表中选择“任务管理器”。<br>3. 这些快捷键适用于所有版本的Windows操作系统。 | 适合需要快速访问任务管理器的用户。 |
|方法四 |通过任务栏空白处右键 | 1. 在任务栏空白处单击鼠标右键。<br>2. 在弹出的快捷菜单中选择“任务管理器”。<br>3. 此方法适用于所有版本的Windows操作系统。 | 适合习惯使用鼠标操作的用户。 |
|方法五 |通过任务栏 Windows 图标右键 | 1. 在任务栏找到 Windows 图标,点击鼠标右键。<br>2. 在弹出的快捷菜单中选择“任务管理器”。<br>3. 此方法适用于所有版本的Windows操作系统。 | 适合习惯使用鼠标操作的用户。 |

|方法六 |通过命令提示符 | 1. 在任务栏搜索框中输入cmd,打开命令提示符。<br>2. 在命令提示符窗口中输入tasklist命令,可以查看当前运行的进程列表。<br>3. 此方法适用于所有版本的Windows操作系统。 | 适合需要查看详细进程信息的用户。 |
|方法七 |创建桌面快捷方式 | 1. 在C:\Windows\System32文件夹下找到taskmgr.exe文件。<br>2. 选择该文件,右击选择“发送到”/“桌面快捷方式”。<br>3. 此方法适用于所有版本的Windows操作系统。 | 适合需要频繁访问任务管理器的用户。 |
|方法八 |通过任务计划程序 | 1. 打开控制面板,选择管理工具,然后选择任务计划程序。<br>2. 在“操作”选项卡中,新建一个操作,选择启动程序,浏览到C:\Windows\System32\taskmgr.exe。<br>3. 设置触发器和条件,然后保存任务。<br>4. 此方法适用于所有版本的Windows操作系统。 | 适合需要定时自动打开任务管理器的用户。 |
通过上述多种方法,用户可以根据自己的需求和习惯选择最适合的方式来打开任务管理器,无论是通过开始菜单、运行命令、快捷键还是其他方式,任务管理器都能为用户提供便捷的系统监控和管理功能。