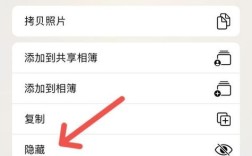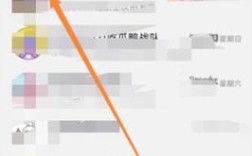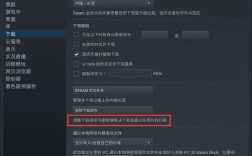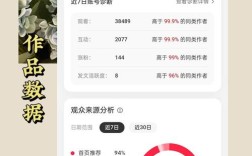要确定电脑是否被监控,可以通过检查多个方面来进行分析,以下是一些常见的方法和步骤:
1. 检查进程和启动项
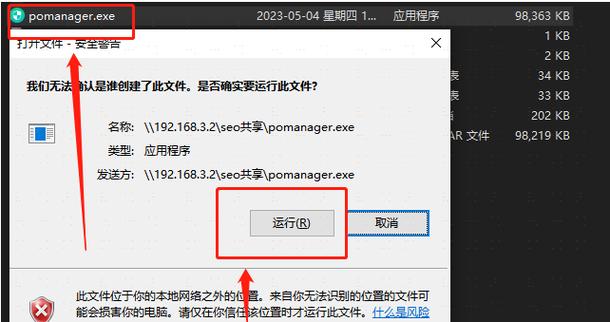
通过任务管理器查看是否有不寻常的进程在运行,按下Ctrl + Shift + Esc 打开任务管理器,然后切换到“进程”标签页,检查是否有不熟悉或可疑的进程。
| 常见正常进程 | 可疑进程示例 |
| svchost.exe | keylogger.exe |
| chrome.exe | stealthmonitor.exe |
2. 检查网络活动
使用网络监控工具(如 Wireshark)来监视网络流量,看看是否有异常的数据包传输。
| 正常网络活动 | 异常网络活动 |
| 访问常用网站 | 频繁连接到未知IP地址 |
| HTTPS连接 | 大量UDP流量 |
3. 检查系统日志
在Windows中,可以通过事件查看器来检查系统日志,按下Win + R,输入eventvwr.msc,然后查看安全日志和应用日志。
| 日志类型 | 查找内容 |
| 安全日志 | 未经授权的登录尝试 |
| 应用日志 | 软件安装/卸载记录 |
4. 检查浏览器扩展和插件
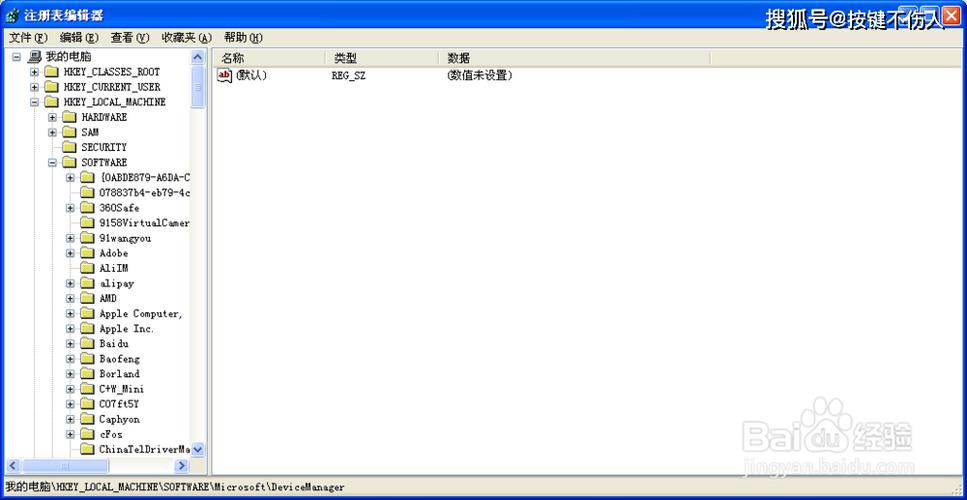
浏览器也可能成为监控工具的入口,检查浏览器的扩展和插件列表,移除任何不熟悉或可疑的扩展。
| 浏览器 | 检查方法 |
| Google Chrome | 设置 > 扩展程序 |
| Mozilla Firefox | 工具 > 附加组件 |
5. 使用反间谍软件扫描
使用可靠的反间谍软件(如 Malwarebytes)进行全面扫描,检测和移除潜在的监控软件。
| 软件名称 | 主要功能 |
| Malwarebytes | 检测恶意软件和间谍软件 |
| Spybot Search & Destroy | 检测键盘记录器和监控软件 |
6. 物理检查
如果怀疑硬件级别的监控(如键盘记录器),可以拆开电脑外壳进行物理检查。
| 检查项目 | 描述 |
| USB端口 | 检查是否有不明设备插入 |
| 主板 | 检查焊点和线路 |
7. 检查摄像头和麦克风
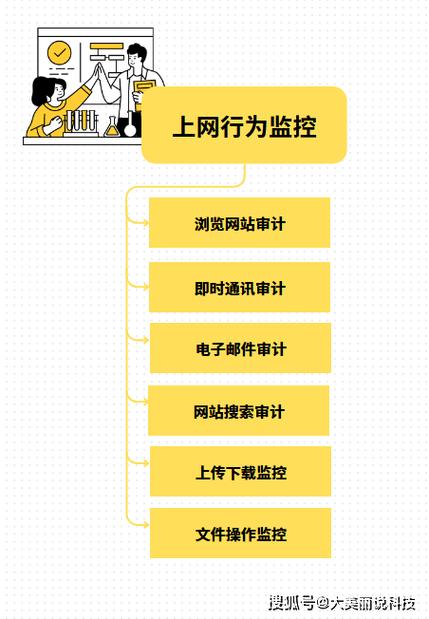
确保没有不明程序正在使用摄像头和麦克风,可以在设备管理器中禁用这些设备,或者使用物理遮挡。
| 设备 | 检查方法 |
| 摄像头 | 设备管理器 > 图像设备 > 禁用 |
| 麦克风 | 设备管理器 > 音频输入设备 > 禁用 |
8. 使用命令行工具
在Windows中,可以使用命令提示符来检查网络连接和启动项。
| 命令 | 用途 |
netstat an | 显示所有网络连接 |
tasklist | 显示当前运行的任务 |
9. 检查系统性能
如果电脑突然变慢,可能是有后台程序在运行,可以通过资源管理器查看CPU和内存使用情况。
| 指标 | 正常范围 |
| CPU使用率 | 通常低于70% |
| 内存使用率 | 根据可用内存变化,通常低于80% |
10. 检查系统更新和补丁
确保操作系统和软件都是最新的,因为安全漏洞可能被利用来进行监控。
FAQs
Q1: 如果发现电脑被监控,应该怎么办?
A1: 如果确认电脑被监控,应立即断开网络连接,运行全面的反间谍软件扫描,更改所有受影响账户的密码,并考虑重新安装操作系统以确保彻底清除恶意软件。
Q2: 如何预防电脑被监控?
A2: 定期更新操作系统和软件,使用强密码和多因素认证,避免点击不明链接或下载不明来源的软件,安装可靠的反间谍软件,并定期备份重要数据。
通过以上步骤,你可以全面检查电脑是否被监控,并采取相应的措施来保护你的隐私和数据安全。