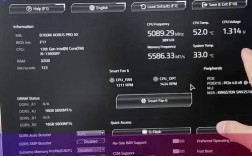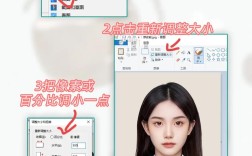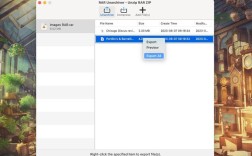修改MAC地址是一个涉及到操作系统和网络适配器的过程,具体步骤因操作系统的不同而有所差异,以下是在Windows系统中修改MAC地址的两种常用方法:
方法一:通过设备管理器修改
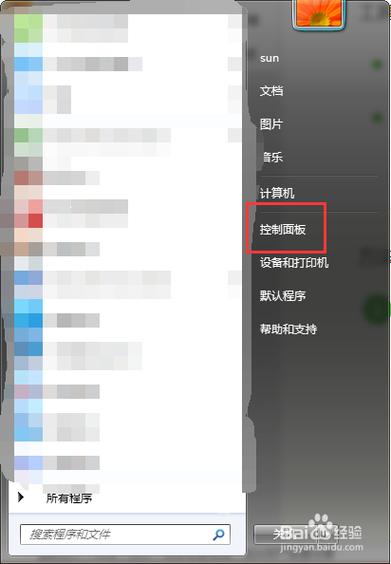
1、打开设备管理器:
在Windows搜索栏中输入“设备管理器”并打开。
或者按Win + X键,然后选择“设备管理器”。
2、找到网卡:
展开“网络适配器”类别,找到你想要修改MAC地址的网络适配器。
3、查看属性:
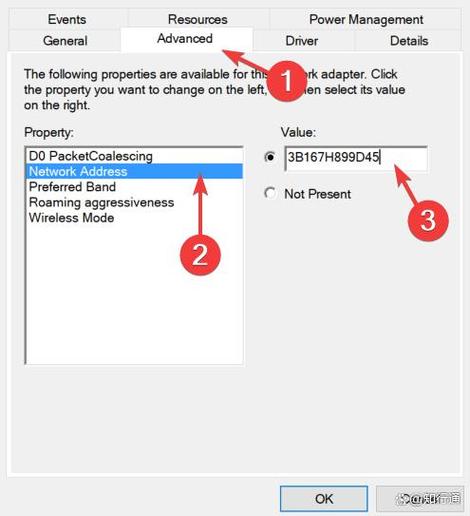
右键点击目标网络适配器,选择“属性”。
切换到“高级”选项卡。
4、修改MAC地址:
在属性列表中找到“网络地址”或“Network Address”,并在右侧的值字段中输入新的MAC地址,注意,MAC地址由12个十六进制字符组成(09和AF),且不需要横线分隔。
点击“确定”保存更改。
5、验证修改:
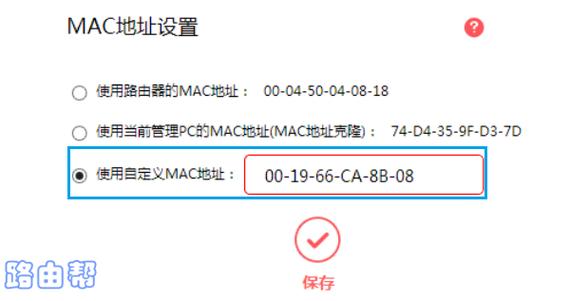
可以通过“命令提示符”使用ipconfig /all命令查看新修改的MAC地址是否生效。
方法二:通过注册表编辑器修改
1、打开注册表编辑器:
按Win + R键,输入regedit并回车。
2、定位到注册表项:
导航到HKEY_LOCAL_MACHINE\SYSTEM\CurrentControlSet\Control\Class\{4D36E972E32511CEBFC108002bE10318}。
3、识别网卡:
每个以00XX开头的子项代表一个网卡,通过查看右侧窗格中的DriverDesc值来确定哪个是你的目标网卡。
4、新建字符串值:
在目标网卡的项下,右键点击空白处,选择“新建” > “字符串值(S)”。
命名为NetworkAddress。
5、设置新MAC地址:
双击新建的NetworkAddress,在“数值数据”中输入新的MAC地址。
点击“确定”保存。
6、重启网络连接:
在网络连接中禁用然后再启用相应的网络适配器,以使更改生效。
注意事项
修改MAC地址可能会影响网络连接的稳定性或兼容性,特别是在某些需要MAC地址认证的网络环境中。
确保输入的新MAC地址是有效的,并且没有与其他设备冲突。
如果不确定如何操作,建议寻求专业人士的帮助。
FAQs
1、问题一:为什么需要修改MAC地址?
答:修改MAC地址的原因可能包括解决网络冲突、绕过网络限制、保护隐私等,在某些公司或学校网络中,MAC地址可能被用于访问控制,通过修改MAC地址可以绕过这些限制。
2、问题二:修改MAC地址后是否需要重启计算机?
答:一般情况下,只需禁用并重新启用相应的网络适配器即可使更改生效,无需重启整个计算机,但如果遇到问题或更改未生效,重启计算机可能是一个有效的解决方案。
信息仅供参考,请根据实际情况谨慎操作。