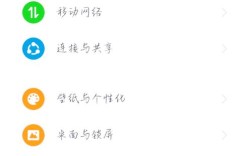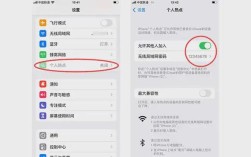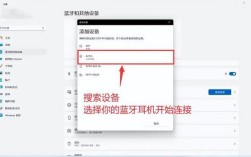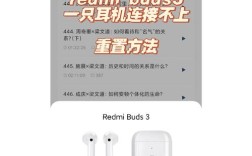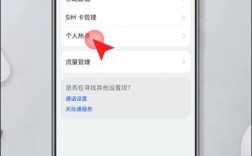连接蓝牙设备的过程可能因操作系统和设备的不同而有所差异,以下是一些常见操作系统的蓝牙连接方法:
Windows 7

1、检查蓝牙硬件:在电脑屏幕上找到“我的计算机”,右键点击并选择“属性”,在设备管理器中查看是否有蓝牙标识,如果没有,需要购买蓝牙适配器并安装相应的驱动程序。
2、安装蓝牙驱动:如果电脑上没有蓝牙功能,需要购买一个蓝牙适配器并插入电脑,然后从网上下载对应的驱动程序,安装后重启电脑。
3、连接蓝牙设备:打开电脑,进入“控制面板”,点击“添加设备”,选择“添加设备音频/视频设备”,搜索并找到蓝牙耳机后双击完成连接。
Windows 10
1、打开设置:电脑开机,进入桌面,点击任务栏左下角的“开始”菜单,在出现的菜单中找到“设置”选项并点击。
2、选择蓝牙设备:在系统设置界面中,选择“设备”选项,进入设备界面后,选择“蓝牙和其他设备”选项。
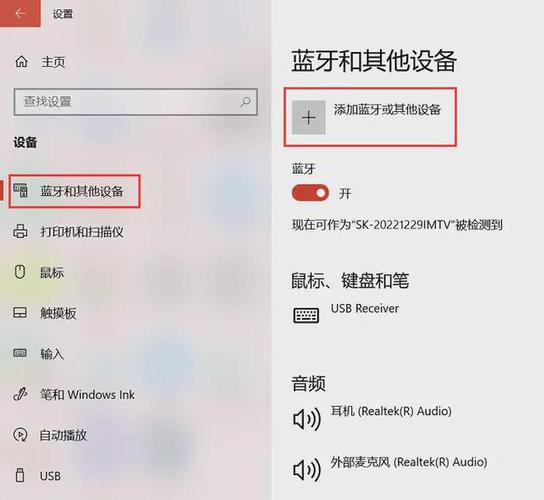
3、添加蓝牙设备:在添加设备界面,选择“添加蓝牙”选项,把无线蓝牙耳机开机并处于连接状态,电脑系统搜索后,选择对应耳机设备名称直接连接即可。
Windows 11
1、打开设置:鼠标点击“开始”菜单,找到“设置”选项并打开。
2、选择蓝牙设备:在左侧点击“蓝牙和其他设备”选项,右侧点击“添加设备”,添加蓝牙或其他设备。
3、搜索并连接:点击“蓝牙”,开始搜索,找到后单击以连接。
通用步骤(适用于大多数Windows版本)

1、开启蓝牙:确保Windows电脑支持蓝牙,如果不支持,可以购买USB蓝牙无线收发器插入电脑上的USB端口来获取蓝牙功能。
2、配对设备:将蓝牙设备置于可检测模式,在电脑上打开“设置”>“设备”>“蓝牙和其他设备”,点击“添加蓝牙或其他设备”,选择要配对的设备。
3、确认连接:按照屏幕上的说明完成配对过程,如果设备要求输入配对码,请确保电脑上显示的配对码与设备上显示的配对码相匹配。
注意事项
在连接过程中,确保蓝牙设备电量充足且处于可被发现的状态。
如果遇到连接问题,可以尝试重启电脑或蓝牙设备,或者检查设备的蓝牙设置是否正确。
对于某些特定的蓝牙设备(如打印机、扫描仪等),可能需要额外的驱动程序或软件支持才能正常连接和使用。
通过以上步骤,你应该能够成功连接各种蓝牙设备到你的Windows电脑上,希望这些信息对你有所帮助!