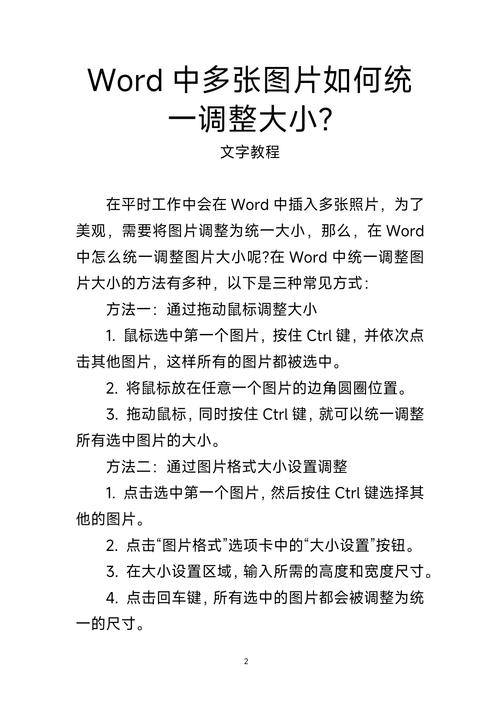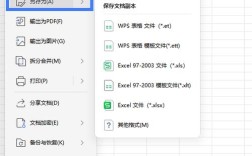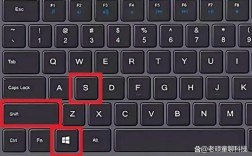设置Word的步骤和技巧
| 步骤 | 操作方法 |
| 1. 打开Word并显示所有格式标记 | 选择“文件”“选项”,在弹出的面板中选择“显示”“显示所有格式标记”。 |
| 2. 设置样式 | 点击“开始”菜单下的“样式”组右下角按钮,打开样式管理器,可以统一设置标题、多级列表等样式,修改“标题1”样式,点击下拉菜单中的“修改”,进行字体、段落、行间距等设置。 |
| 3. 改变文字间距 | 选中需要调整的文字,右键单击选择“字体”,在“字体”窗口中切换到“高级”选项卡,选择“间距”为“加宽”或“紧缩”,并输入具体磅值。 |
| 4. 页面设置 | 点击“布局”菜单下的“页面设置”对话框启动按钮,调整页边距、纸张方向等。 |
| 5. 设置默认模板 | 打开Normal模板或基于该模板的文档,通过“格式”菜单更改默认字体、字符间距、页边距及布局等。 |
| 6. 插入分隔符 | 在目录与正文之间插入“下一页”分隔符,有助于后续页眉页脚及目录的独立设置。 |
| 7. 生成目录 | 设置好三级标题后,点击“引用”菜单下的“目录”,选择自定义目录样式并应用。 |
| 8. 页眉页脚设置 | 双击页眉或页脚区域,取消与前一节的链接,分别设计目录和正文的页眉页脚。 |
相关问答FAQs
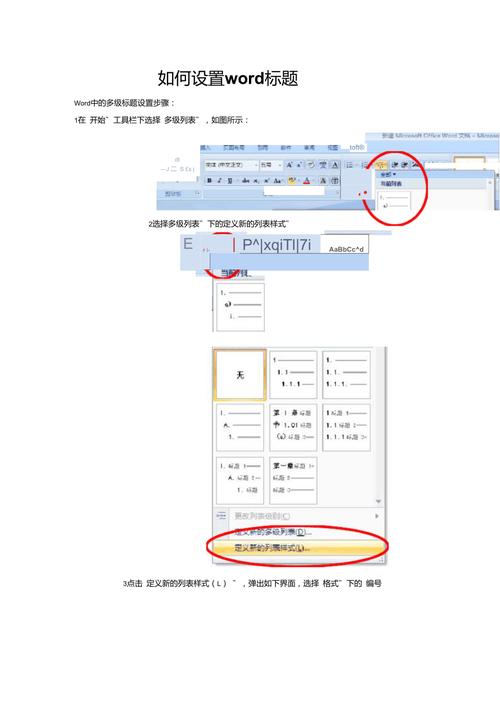
1、问题:如何在Word中快速去除字体下划线?
解答:可以通过以下两种方法快速去除字体下划线:
方法一:选中带有下划线的文字,然后按Ctrl+U(Windows)或Cmd+U(Mac)。
方法二:在“开始”菜单中,点击“下划线”按钮取消选中状态。
2、问题:如何在Word中设置默认的文档字体和字号?
解答:可以通过修改Normal模板来设置默认字体和字号:
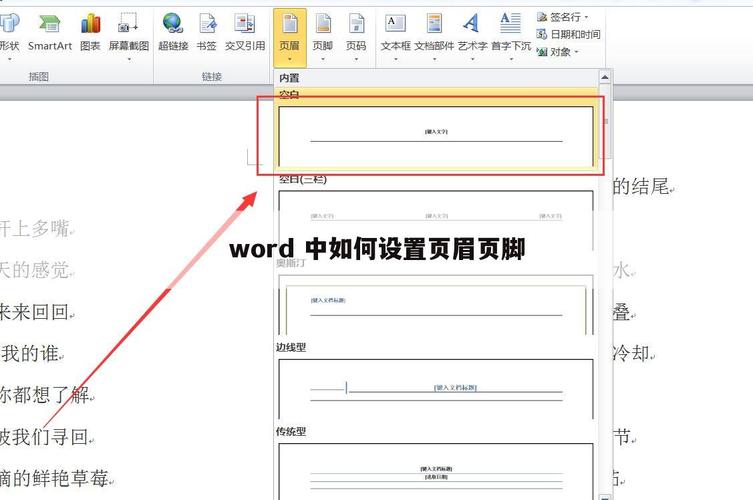
打开一个基于Normal模板的新文档。
在“开始”菜单中,点击“字体”对话框启动按钮。
在“字体”窗口中选择所需的字体和字号。
点击左下角的“默认”按钮,确认更改。
这些方法和技巧将帮助您更高效地使用Microsoft Word,无论是撰写报告、论文还是制作专业文档。