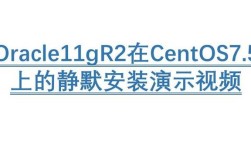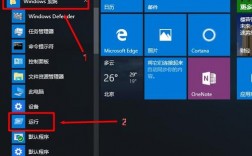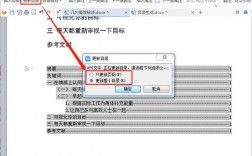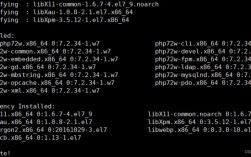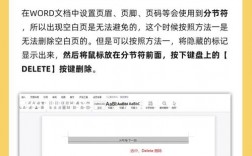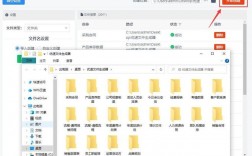如何批量打印
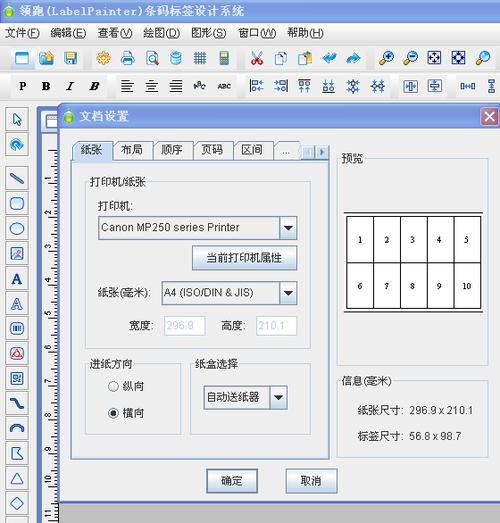
在日常工作中,我们经常需要打印大量的文件,如文档、表格、图片等,如果每次只打印一份,不仅费时费力,还容易出错,掌握批量打印的方法显得尤为重要,本文将详细介绍如何在Windows系统中批量打印文件夹里的全部文件,并给出一些常见问题的解答。
方法一:通过控制面板和打印机窗口实现批量打印
1、准备工作:首先将所有需要打印的文件保存在同一个文件夹中。
2、进入控制面板:打开电脑的控制面板功能,点击“查看设备和打印机”。
3、选择打印机:在查看设备和打印机页面中,选择一个任意可以使用的打印机,然后会弹出一个打印机窗口。
4、全选文件拖动到打印窗口:打开存放文件的文件夹,全部选中需要打印的文件,使用鼠标拖动到打印机窗口里面。
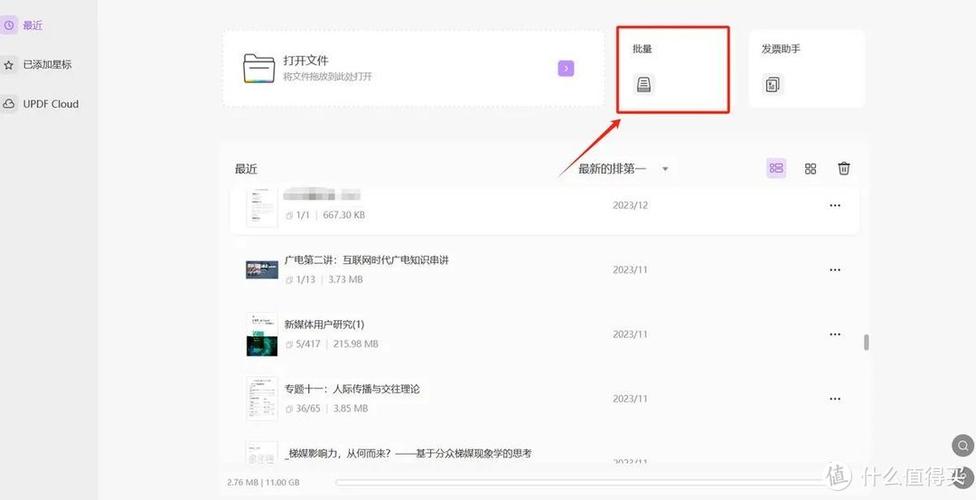
5、开始批量打印:在弹出的询问面板中点击“是”按键,就可以开始批量打印文件。
方法二:使用标准文件操作方法进行批量打印
1、打开文件夹:打开包含所有需要打印文件的文件夹。
2、全选或选择性选择文件:如果需要打印文件夹中的所有文件,可以使用Ctrl+A快捷键全选;如果只需要打印特定类型的文件,可以通过文件资源管理器的分组功能(右键单击空白处,选择“分组依据”)来一次性选择同一类型的文件。
3、右键打印:右键单击选中的文件,选择“打印”选项。
4、设置打印参数:在弹出的打印窗口中,选择打印机、纸张大小、打印质量等参数。
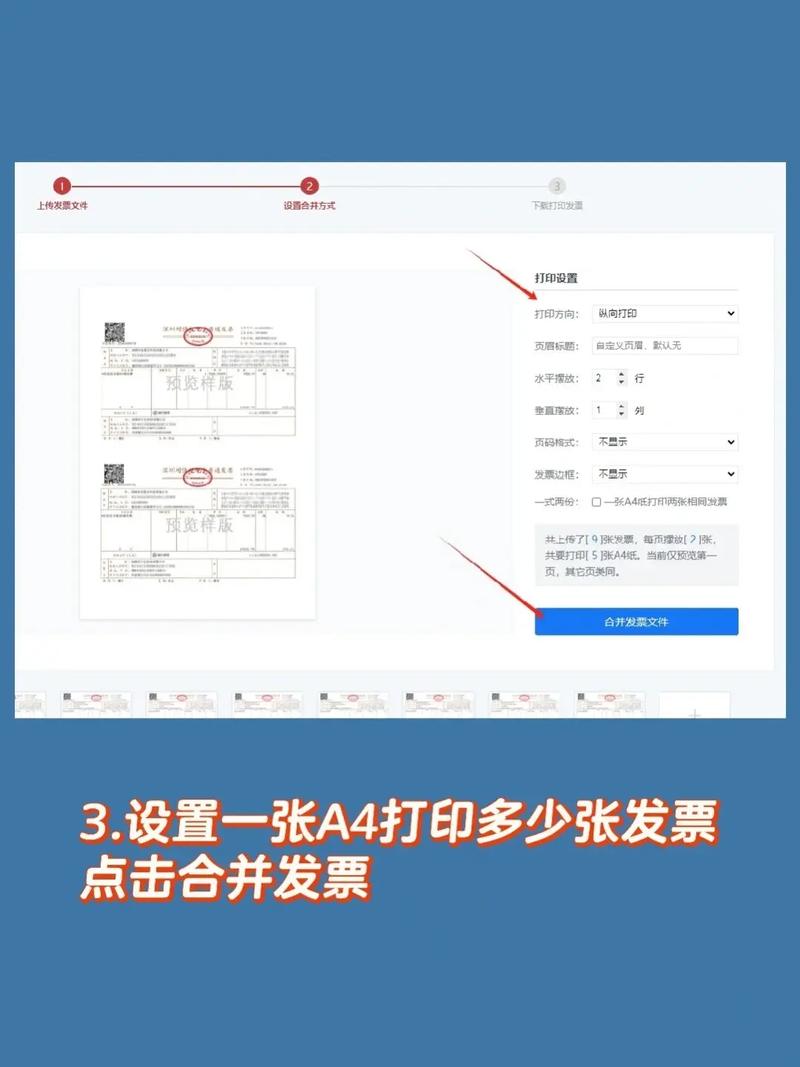
5、开始打印:点击“打印”按钮,即可开始批量打印。
方法三:使用批量打印工具进行批量打印
对于需要大量打印的情况,特别是包含子文件夹的情况,可以使用专门的批量打印工具来提高效率,以下是使用批量打印工具的步骤:
1、下载并安装工具:下载并安装一款可靠的批量打印工具,如“实峰文档批量打印工具”。
2、添加文件夹:打开工具后,点击“添加文件夹”按钮,选择包含需要打印文件的文件夹及其子文件夹。
3、设置打印参数:在工具界面上,设置打印机、纸张大小、打印份数等参数。
4、开始打印:点击“开始打印”按钮,工具将自动处理文件夹及其子文件夹中的所有文件,并按照设置的参数进行批量打印。
注意事项
在进行批量打印前,请确保以下几点:
1、打印机已正确连接并处于可用状态。
2、检查墨盒或碳粉盒的剩余量,确保足够完成打印任务。
3、在打印过程中,尽量关闭不相关的应用程序和窗口,以减少电脑资源的占用。
4、如果文件夹中包含大量文件,建议分批进行打印,以避免因文件过多导致打印机长时间无响应或卡纸等问题。
FAQs
问题1:如何同时打印多个Word文档?
答:要同时打印多个Word文档,可以按照以下步骤操作:
1、打开包含所有Word文档的文件夹。
2、按住Ctrl键不放,依次单击需要打印的Word文档,以选中它们。
3、右键单击选中的文档,选择“打印”选项,Word将自动打开并逐个打印选中的文档。
问题2:如何批量打印PDF文件?
答:要批量打印PDF文件,可以使用Adobe Acrobat或其他支持批量打印的PDF阅读器,以Adobe Acrobat为例,操作步骤如下:
1、打开Adobe Acrobat。
2、点击“文件”菜单中的“打开”,选择需要打印的PDF文件所在的文件夹,按住Ctrl键不放,依次单击需要打印的PDF文件,以选中它们。
3、点击“文件”菜单中的“打印”,在弹出的打印对话框中设置打印机、纸张大小、打印质量等参数。
4、点击“确定”按钮,即可开始批量打印。
掌握了以上几种批量打印的方法后,相信你能更高效地处理日常工作中的打印需求,无论是通过控制面板和打印机窗口、标准文件操作方法还是使用专门的批量打印工具,都能帮助你节省时间、提高工作效率。