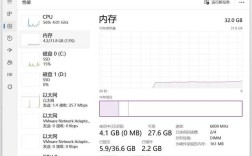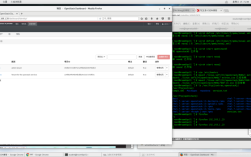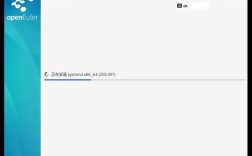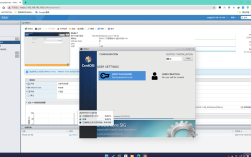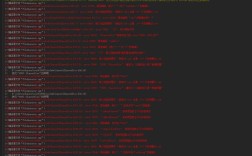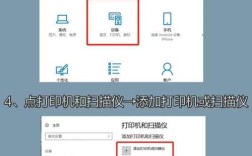如何有效清理磁盘
磁盘清理是维护计算机性能和释放存储空间的重要步骤,长期不清理磁盘会导致系统变慢,甚至可能出现错误,以下是详细步骤和注意事项,帮助您高效清理磁盘。

清理步骤
| 步骤 | 操作内容 | 备注 |
| 1 | 打开磁盘清理工具 | Windows系统自带工具 |
| 2 | 选择需要清理的驱动器 | 通常是C盘 |
| 3 | 点击“确定”进行扫描 | 等待扫描完成 |
| 4 | 选择要删除的文件类型 | 包括临时文件、系统缓存等 |
| 5 | 点击“确定”删除文件 | 确保重要文件已备份 |
使用磁盘清理工具
1、打开磁盘清理工具:在Windows系统中,可以通过搜索框输入“磁盘清理”来找到并打开该工具。
2、选择驱动器:通常建议先清理系统盘(如C盘),因为这是大多数临时文件和系统缓存所在的位置。
3、扫描文件:点击“确定”后,系统会开始扫描可以删除的文件类型。
4、选择文件类型:扫描完成后,会显示可以删除的文件类型,如临时文件、系统错误报告等,根据需要勾选要删除的文件类型。
5、执行删除:确认选择无误后,点击“确定”开始删除过程,这一步骤可能需要一些时间,具体取决于文件的大小和数量。
手动删除不必要的文件和文件夹
1、清空回收站:确保所有不需要的文件都已从回收站中彻底删除。
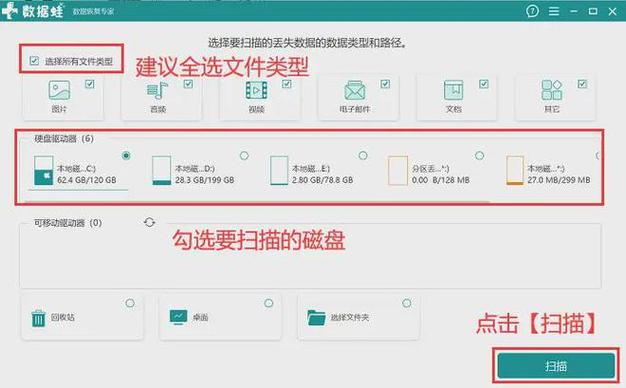
2、删除临时文件:导航到%temp%目录(通过运行对话框输入%temp%访问),删除其中的所有文件,这些文件通常是临时创建的,不再需要。
3、卸载不常用的程序:通过控制面板中的“程序和功能”卸载不再使用的软件,以释放更多空间。
优化存储设置
1、调整虚拟内存大小:虚拟内存过大可能会占用过多硬盘空间,适当调整可以节省空间。
2、关闭系统还原点:如果磁盘空间紧张,可以考虑减少系统还原点的数量或关闭此功能。
常见问题解答
问题1:磁盘清理是否会删除我的个人文件?
答:不会,磁盘清理工具默认情况下只会删除系统生成的临时文件和缓存,不会触及您的个人文件,但在操作过程中应确保不手动选择删除个人文档或其他重要数据。
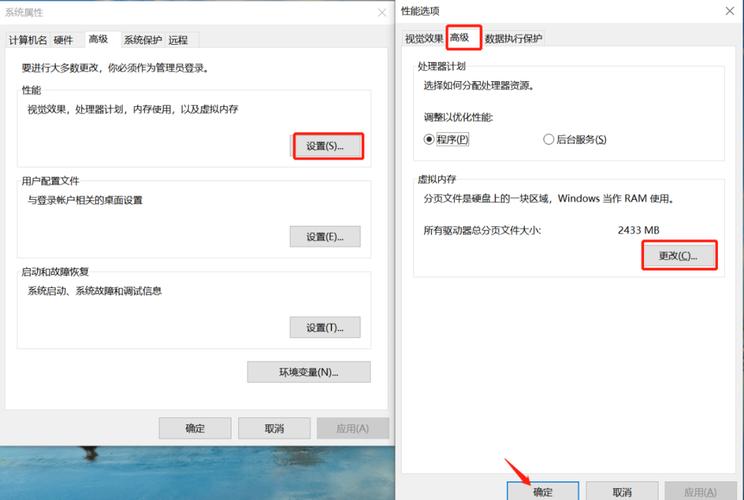
问题2:为什么磁盘清理后我的空间没有显著增加?
答:可能是因为大部分空间被大文件或不常用的应用程序占据,考虑使用磁盘清理工具的高级功能,如“清理系统文件”,或者手动查找并删除大型文件和旧的备份,检查是否有其他用户账户产生了大量的数据也是一个好主意。
通过上述步骤,您可以有效地清理磁盘空间,提高计算机的运行效率,定期进行磁盘清理是保持电脑最佳状态的关键。