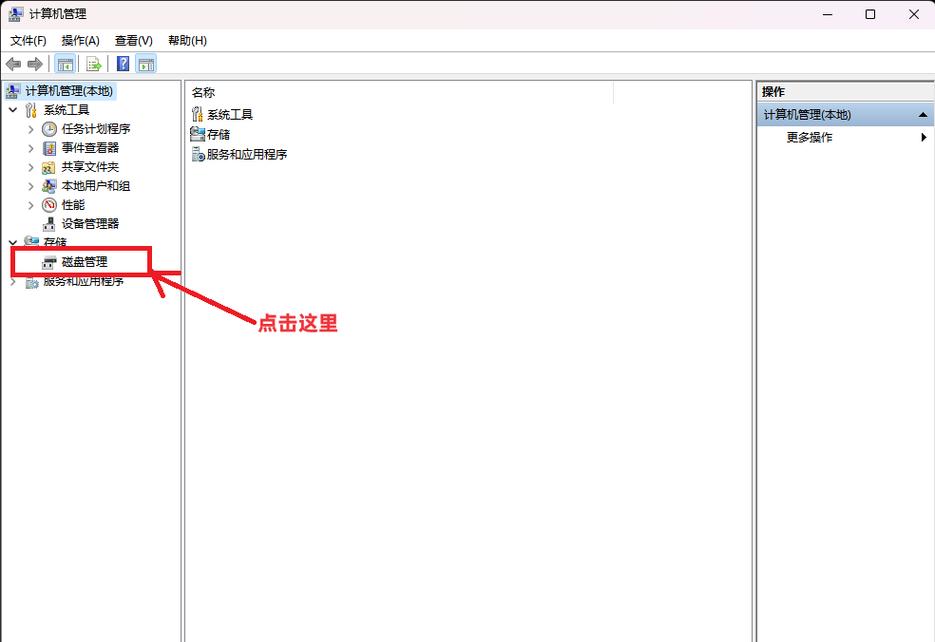固态硬盘(SSD)的分区是管理存储空间的重要步骤,通过合理的分区可以提高数据管理效率和系统性能,下面将详细介绍如何对固态硬盘进行分区:
方法一:使用Windows自带的磁盘管理器分区
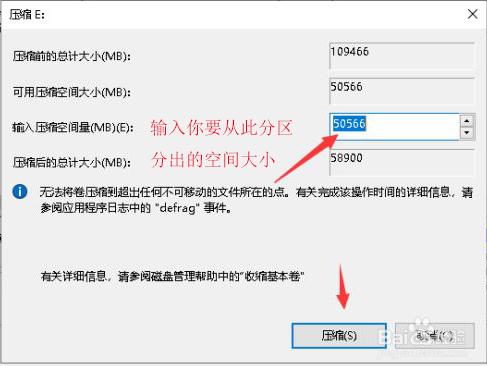
| 步骤 | 描述 |
| 1 | 打开“此电脑”,右键点击并选择“管理”,在弹出的窗口中,点击左侧的“磁盘管理”。 |
| 2 | 找到需要分区的固态硬盘,右键点击未分配的空间,然后选择“新建简单卷”。 |
| 3 | 按照向导提示设置分区的大小、驱动器号以及文件系统格式(通常为NTFS),最后点击“完成”按钮。 |
方法二:使用傲梅分区助手专业版
| 步骤 | 描述 |
| 1 | 打开傲梅分区助手专业版软件。 |
| 2 | 在主界面上找到需要分区的固态硬盘,右键点击C盘分区,然后选择“创建分区”。 |
| 3 | 在创建分区界面,可以通过拖拽中间的小圆圈或手动输入新分区的大小来创建新分区,指定盘符和文件系统后,点击“确定”。 |
| 4 | 回到主界面,预览分区效果,确认无误后点击左上角的“提交”按钮,执行分区操作。 |
方法三:使用DiskGenius软件
| 步骤 | 描述 |
| 1 | 下载并安装DiskGenius软件。 |
| 2 | 打开软件,找到需要分区的固态硬盘,右键点击未分配的空间,然后选择“新建分区”。 |
| 3 | 在弹出的对话框中设置分区大小、文件系统类型(如NTFS、FAT32等),并勾选“4k对齐”选项。 |
| 4 | 点击“确定”按钮,然后保存更改,软件会自动格式化新分区,并在“我的电脑”中显示出来。 |
相关问答FAQs
1、固态硬盘分区后还能合并吗?
答案:是的,固态硬盘上的分区是可以合并的,可以使用第三方的磁盘分区管理器来直接合并两个分区,需要注意的是,如果两个分区里的数据比较多,建议在合并分区之前备份一下数据,因为如果合并分区的操作失败了,会造成数据丢失。
2、固态硬盘分区c盘多大合适?
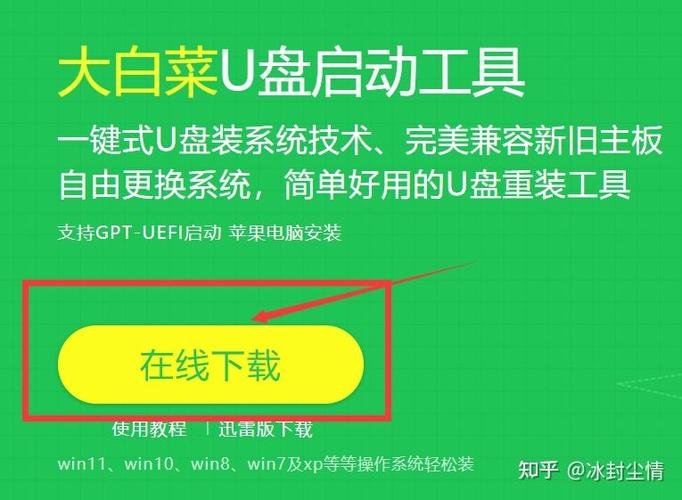
答案:C盘的大小没有固定的数值,具体是根据自己的个人需求和使用习惯,不过,C盘不能太小,因为那样后期容易出现空间不足的问题,个人电脑,没有特殊需要的情况下,C盘不小于150GB,这样可以保证操作系统和常用的程序的安装,并且还有一定的空间用于系统的运行和临时文件的存储。
合理地给固态硬盘分区不仅能提高数据管理效率,还能优化系统性能,无论是使用Windows自带的磁盘管理器,还是借助第三方软件如傲梅分区助手或DiskGenius,都能轻松实现固态硬盘的分区,注意在分区前备份重要数据,以防意外发生。