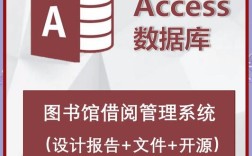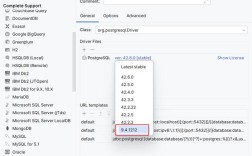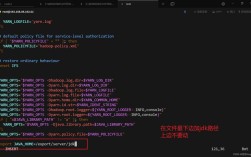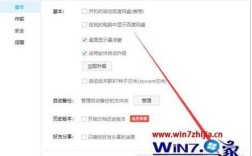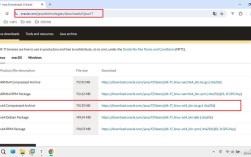卸载Microsoft Office涉及的步骤众多,尤其是当遇到安装错误或需要彻底清理以便重新安装时,更需要细致的操作和注意,下面将逐步引导你如何正确卸载Office,确保计算机中不会留下任何残余文件或注册表项,从而避免未来安装时可能出现的问题,具体分析如下:
1、使用控制面板进行卸载
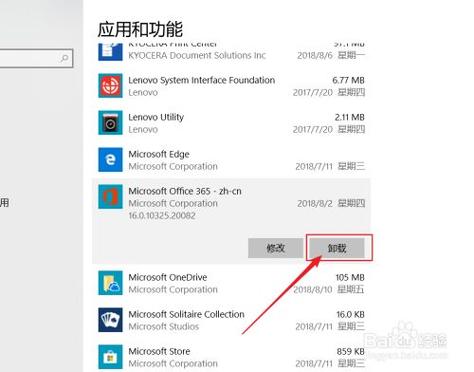
访问控制面板:在Windows徽标键旁边选择搜索栏,输入“控制面板”,然后从结果列表中选择“控制面板”。
卸载程序:在控制面板内选择“程序 > 程序和功能”,找到Microsoft Office产品,然后选择“卸载”。
注意事项:这种方法适用于大部分标准的软件卸载,但对于Office可能不足以清除所有相关文件和注册表项。
2、使用专用工具卸载
下载并运行专用卸载工具:从官方支持网站下载“SetupProd_OffScrub.exe”工具,根据提示选择要卸载的Office版本,然后按照屏幕指示进行。
自动化处理:该工具可以自动完成卸载过程并且在重启计算机后继续清理残留文件,确保彻底卸载。

3、清理注册表项
使用专业软件:下载并安装“Office Tool Plus”,使用其清理功能来删除Office相关的注册表项。
手动清理注册表:运行“regedit”命令,手动检查并删除以下路径下的注册表项:
HKEY_CURRENT_USER\Software\Microsoft\Office
HKEY_LOCAL_MACHINE\Software\Microsoft\Office
权限问题:如果提示没有删除权限,可以通过修改权限设置来获取删除权限。
4、删除残余文件和文件夹
删除特定文件夹:前往“C:\Program Files\Microsoft Office”等路径,删除与Office相关的文件夹。
清理临时文件:删除“C:\Widows\Temp”及可能存在的其他缓存文件夹,如“MSOCache”。
5、使用第三方卸载工具
推荐工具:使用诸如“IObit Uninstaller”等第三方卸载工具,能够更彻底地卸载软件并清理残留文件。
操作方法:下载并运行该工具,选择Office产品进行卸载,跟随向导完成卸载过程。
在了解以上内容后,还有以下一些建议:
在开始卸载之前,关闭所有正在运行的Office应用程序。
创建系统还原点,以防万一卸载过程中出现问题,可以快速恢复系统状态。
记下所卸载Office版本的详细信息,以便未来重新安装时参考。
针对如何卸载Office,已经列出了五种主要方法,并详细解释了每种方法的步骤,为了确保卸载过程顺利进行,建议按照指南仔细操作,并在操作前备份重要数据,下面将提供几个相关的FAQs,以解决在此过程中可能遇到的常见问题。
相关FAQs:
Q1: 如果在卸载过程中遇到错误消息应该怎么办?
A1: 如果遇到错误消息,建议首先重启计算机,然后重新尝试卸载,如果问题持续存在,可以尝试使用上述提到的第三方工具或专用卸载工具进行强制卸载。
Q2: 卸载Office后如何确保所有文件都已删除?
A2: 使用像“IObit Uninstaller”这样的工具可以帮助确认是否所有相关文件和注册表项都已被清除,手动检查上述提到的文件夹和注册表路径也是个好方法。
Q3: 是否可以在不同的计算机上使用同一卸载方法?
A3: 是的,上述方法适用于大多数Windows操作系统的计算机,但要注意,不同的Windows版本(如Windows 7, 8, 10)可能在界面上略有区别,需相应调整操作步骤。
Q4: 卸载后重新安装Office时应该注意什么?
A4: 确保所有旧的Office文件和注册表项都已被清理干净,避免安装时出现冲突,在安装新版本前,确保已关闭所有运行中的应用程序,并断开网络连接,以免激活码等问题的发生。
Q5: 是否有其他卸载软件的建议?
A5: 除了“IObit Uninstaller”,还可以考虑使用“Revo Uninstaller”等其他高级卸载工具,它们通常提供更多的清理选项和更详细的日志记录功能。