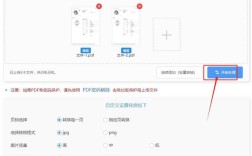在现代生活中,尽管云存储和U盘等存储方式越来越流行,但光盘仍然因其稳定性和长期保存性而被广泛使用,以下是将文件刻录到光盘的详细步骤:
1、了解光盘类型:光盘主要分为只读型光盘(如CDAudio、CDVideo、DVDAudio等)和可记录型光盘(如CDR、CDRW、DVD+R、DVD+RW等),只读型光盘是预先制作好的,用户只能读取其中的数据;而可记录型光盘则允许用户自行写入数据。
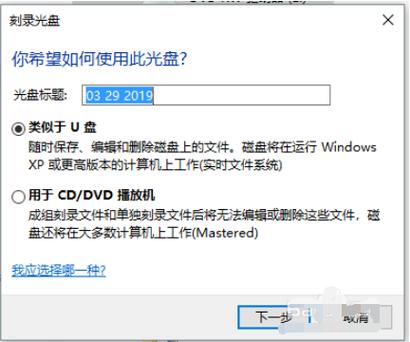
2、准备工具与材料:需要一台电脑(台式机或笔记本均可),并确保电脑配备了光驱,还需要一张空白的可刻录光盘(CDR、DVD+R等)以及相应的刻录软件(如Nero Burning ROM、ImgBurn等)。
3、连接外置光驱(如适用):如果使用的是外置光驱,需要将其通过USB接口与电脑连接。
4、放入空白光盘:将空白光盘放入电脑的内置或外置光驱中。
5、选择刻录模式:在Windows系统中,当插入空白光盘后,系统可能会自动弹出“刻录光盘”对话框,可以选择“类似于U盘”(实时文件系统)或“用于CD/DVD播放机”(UDF卷)等刻录模式。
如果选择“类似于U盘”,系统会对光盘进行格式化,使其可以像U盘一样随时保存、编辑和删除文件,这种模式下,光盘可以在更高版本的Windows或其他兼容设备上运行,但不能在大多数计算机/CD播放器上工作。
如果选择“用于CD/DVD播放机”,则光盘中的文件无法编辑或删除,但可以在大多数计算机/CD播放器上工作。

6、复制文件到光盘:根据所选的刻录模式,将需要刻录的文件复制或拖动到光盘目录中。
7、开始刻录:完成文件复制后,右键单击光驱图标,选择“刻录到光盘”选项,然后根据提示完成刻录过程,在刻录过程中,请避免操作其他程序或打开文件,以免影响刻录质量和速度。
8、验证刻录结果:刻录完成后,可以将光盘从驱动器中取出,并在另一台电脑或光盘播放器上测试是否能够正常读取。
在刻录过程中还需要注意以下几点:
确保电脑光驱具有刻录功能,并且使用的光盘具有写入功能。
根据需要选择合适的刻录速度和格式。
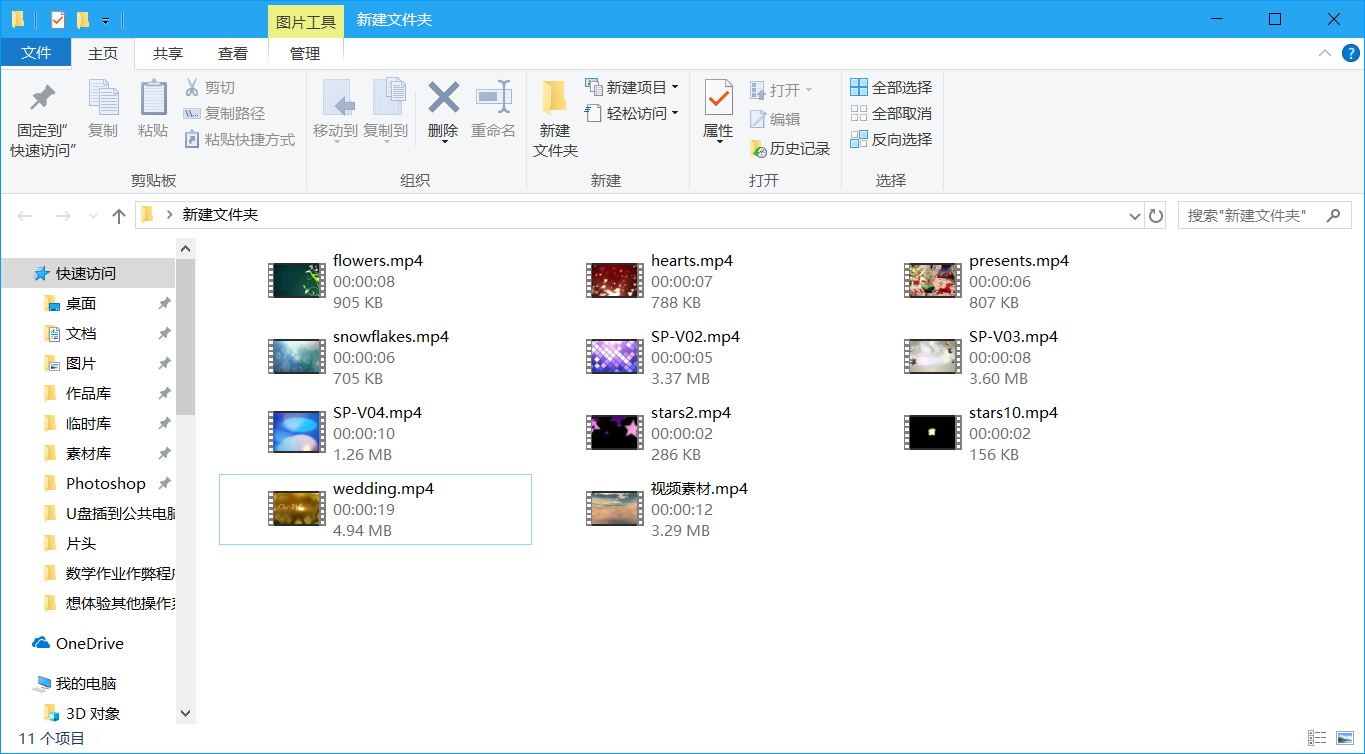
如果可能的话,使用可靠的刻录软件和光盘驱动器以确保刻录的质量和稳定性。
关于如何将文件刻录到光盘的问题,以下是两个相关的FAQs:
1、问题一:为什么我的光盘刻录完成后无法在另一台电脑上读取?
答案:这可能是因为您选择了“类似于U盘”的刻录模式,这种模式下刻录的光盘只能在支持该文件系统的设备上读取,如果您希望光盘能够在大多数设备上读取,请选择“用于CD/DVD播放机”的刻录模式。
2、问题二:我是否可以在刻录过程中暂停或取消刻录?
答案:刻录过程一旦开始就不应被中断或取消,因为这可能会导致光盘损坏或数据丢失,在刻录前请确保所有准备工作都已就绪。
信息仅供参考,具体操作可能因操作系统版本和刻录软件的不同而有所差异,在进行光盘刻录时,请务必遵循相关软件的使用说明和注意事项。