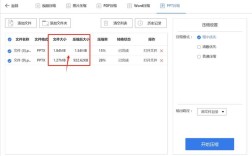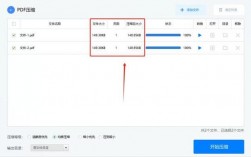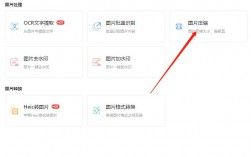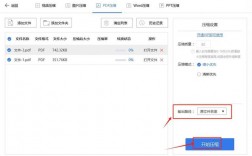电脑如何打印
准备工作
1、安装打印机:

将打印机通过USB电缆连接到计算机,或者确保打印机和计算机连接在同一个网络中,如果使用无线网络连接打印机,请确保打印机已开启并正确配置。
打开“控制面板”,选择“设备和打印机”,点击“添加打印机”按钮,选择本地或网络打印机,按照提示完成驱动程序的安装。
2、检查打印设置:
在文档编辑软件中,点击“文件”菜单,选择“打印”,在打印窗口中,可以预览文档内容,调整缩放比例,选择需要打印的页面范围等。
打印操作
1、选择打印选项:
根据需求选择彩色或黑白打印,如果打印机支持多种打印选项(如灰度、灰度打印),可以在打印设置中进行选择。
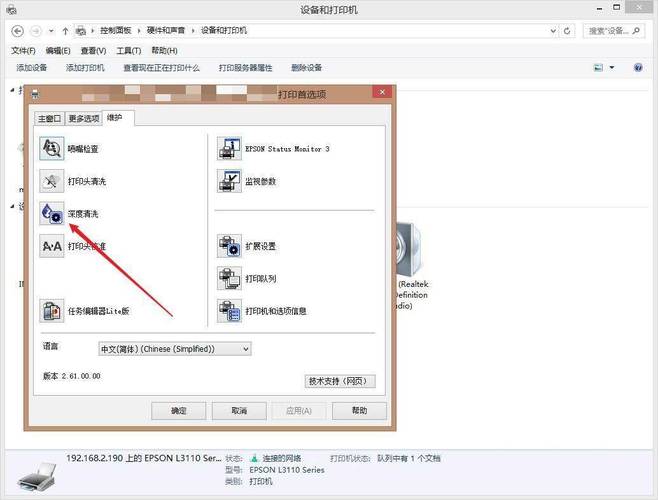
选择要打印的页面范围,可以是全部页面、当前页或者自定义页码范围,选择“打印当前页面”仅打印当前显示在屏幕上的页面。
设置打印份数,在打印对话框中输入所需打印的份数,可以选择多份输出。
2、高级打印设置:
如果需要打印带批注的文档,可以在“审阅”选项卡下显示标记,然后在打印时选择“打印标记”。
在打印对话框中选择适当的纸张大小和类型,以确保打印效果最佳。
3、开始打印:
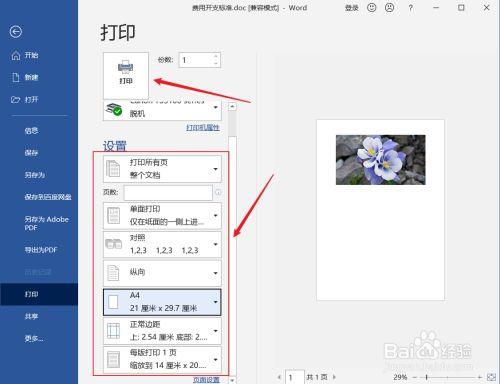
确认所有设置无误后,点击“打印”按钮,等待打印任务完成。
常见问题处理
1、打印机不打印:
检查打印机是否开启并与计算机正确连接。
检查打印机驱动程序是否正确安装,必要时重新安装或更新驱动程序。
检查打印队列中是否有未完成的打印任务,清除阻塞的打印任务。
2、打印质量不佳:
检查打印头是否需要清洗,墨盒是否需要更换。
调整打印设置中的分辨率和纸张类型设置。
相关FAQs
1、如何在Windows 10中设置默认打印机?
在“控制面板”中选择“设备和打印机”,右键点击想要设为默认的打印机,选择“设为默认打印机”。
2、如何解决打印机脱机问题?
确保打印机与计算机之间的连接正常,检查网络连接状态,在“设备和打印机”中找到打印机,右键选择“使用联机打印机”。
3、如何共享打印机?
在主电脑上设置打印机共享,然后在其他电脑上通过网络访问并安装共享的打印机。
电脑打印是一个涉及硬件连接、软件设置和操作技巧的过程,通过正确的步骤和注意事项,可以有效地提高打印效率和质量。