取消打印机的打印任务可以通过多种方法来实现,具体取决于所使用的操作系统和打印机类型,以下是一个详细的步骤指南,以及一个表格来归纳这些方法:
通过电脑控制面板取消打印任务
1、打开控制面板:

在Windows系统中,点击“开始”菜单,然后选择“设置”。
在设置中,找到并点击“设备”或“硬件与声音”,具体选项可能因Windows版本而异。
在设备列表中,找到并点击“设备和打印机”。
2、查看打印队列:
在“设备和打印机”窗口中,找到正在使用的打印机图标。
右键点击该打印机图标,选择“查看现在正在打印什么”。
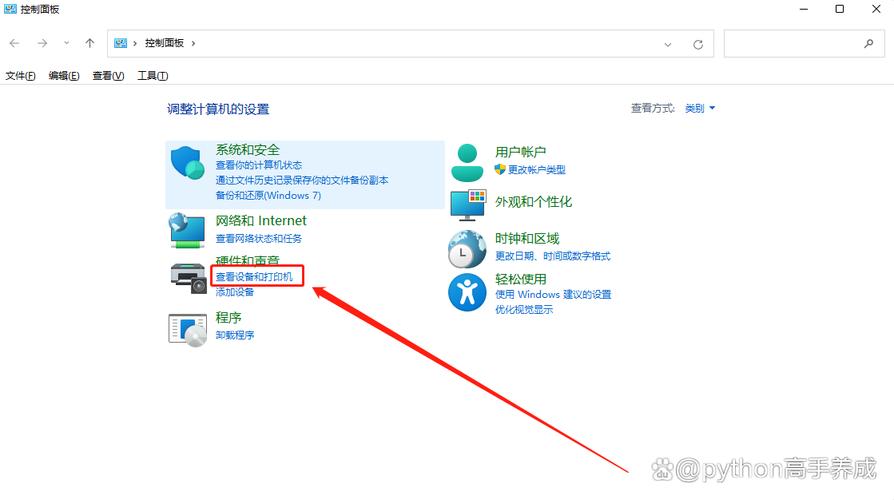
3、取消打印任务:
在弹出的打印队列窗口中,找到想要取消的打印任务。
右键点击该任务,选择“取消”或“删除”。
通过打印机面板取消打印任务
1、访问打印机面板:
直接在打印机上找到控制面板。
大多数现代打印机都有触摸屏界面,方便用户操作。

2、查找并取消任务:
在打印机面板上找到“打印队列”或“任务管理”选项。
浏览打印队列,找到想要取消的任务。
选择该任务,然后点击“取消”或“删除”按钮。
通过操作系统设置取消打印任务
1、Windows系统:
打开“设置”>“设备”>“打印机和扫描仪”。
找到正在使用的打印机,点击其下方的“打开队列”按钮。
在打印队列窗口中,找到并取消想要停止的打印任务。
2、macOS系统:
打开“系统偏好设置”>“打印机与扫描仪”。
选中正在使用的打印机,然后点击“打开打印队列...”。
在打印队列窗口中,双击想要取消的任务,然后点击“删除”按钮。
通过重启打印服务或打印机强制取消打印任务
1、重启打印服务:
在Windows系统中,按下Win + R键,输入“services.msc”并回车。
在服务列表中找到“Print Spooler”服务,右键点击,选择“重新启动”。
2、重启打印机:
如果上述方法都无法取消打印任务,可以尝试关闭并重新打开打印机电源,这通常可以清除卡住的打印任务。
相关FAQs
1、如何快速访问打印队列?
在Windows系统中,可以在任务栏的通知区域找到打印机图标,双击即可快速访问打印队列。
2、为什么无法取消某个打印任务?
这可能是由于打印任务已经提交到打印机且无法从电脑上撤回,此时可以尝试直接在打印机面板上取消任务或重启打印机。
3、重启打印服务会影响其他打印任务吗?
是的,重启打印服务会清除所有待处理的打印任务,在操作前请确保已保存所有重要文档。
| 方法 | 适用系统 | 操作步骤 | 注意事项 |
| 通过电脑控制面板 | Windows, macOS | 打开控制面板 > 设备和打印机 > 查看打印队列 > 取消任务 | 确保已连接到正确的打印机 |
| 通过打印机面板 | 通用 | 访问打印机面板 > 打印队列 > 取消任务 | 直接在打印机上操作更便捷 |
| 通过操作系统设置 | Windows, macOS | 打开系统设置 > 打印机和扫描仪 > 打开队列 > 取消任务 | 不同系统路径可能略有不同 |
| 重启打印服务 | Windows | Win + R > services.msc > 重启Print Spooler | 会清除所有待处理任务 |
| 重启打印机 | 通用 | 关闭并重新打开打印机电源 | 最后的手段,通常有效 |
方法可能因不同的打印机型号和操作系统版本而略有不同,如果遇到问题,建议查阅打印机的用户手册或联系制造商的客服支持。



