取消打印任务是一个常见的需求,尤其在发现打印错误或不再需要打印文件时,以下是几种有效的取消打印任务的方法:
1、通过Windows操作系统取消打印任务

在Excel中取消:如果打印作业还未完全发送到打印机,可以在Excel的“打印”对话框中单击“取消”。
在Windows任务栏取消:在任务栏右下角找到“打印机”图标,右键单击选择“打开所有活动打印机”,然后在弹出的对话框中选择要取消的打印作业并点击“取消”。
通过控制面板取消:进入“控制面板”,选择“硬件和声音”下的“查看设备和打印机”,右键单击目标打印机图标,选择“查看正在打印什么”,在列表中找到要取消的文档并右键选择“取消”。
2、通过打印机面板取消
直接按下取消键:大多数现代打印机都配有“取消”按钮,在打印过程中按下该按钮即可立即停止打印。
长按取消键:如果短按“取消”按钮无效,可以尝试长按几秒钟。

3、通过电脑设置取消
通过设置应用:在Windows 10或更新版本中,可以打开“设置”应用,选择“设备” > “打印机和扫描仪”,找到正在使用的打印机,点击“打开队列”,然后选择要取消的文档并点击“取消”。
4、通过命令提示符取消
使用命令行工具:按下Win + R键,输入cmd打开命令提示符,输入net stop spooler并按回车,停止打印队列服务,然后删除所有待打印的文件,再重新启动打印队列服务。
5、通过打印后台处理程序取消
重启Print Spooler服务:在“服务”窗口中找到“Print Spooler”服务,右键选择“重新启动”,或者手动清除PRINTERS文件夹中的文件。
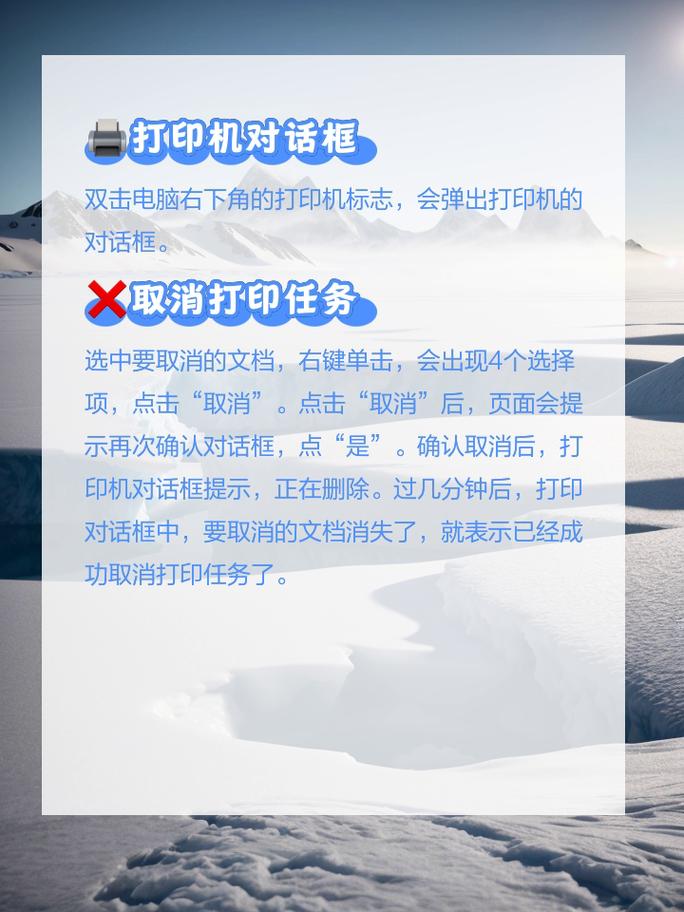
6、通过打印机卫士软件取消
下载并运行打印机卫士:安装并运行打印机卫士,自动检测并修复打印机问题,确保驱动程序最新。
7、通过重启打印机或电脑
断电重启:关闭并重新开启打印机电源,清除内存中的临时指令。
重启电脑:有时重启电脑也能解决无法取消打印任务的问题。
8、常见FAQs
Q: 如何快速取消所有打印任务?
A: 在Windows 10中,右键点击任务栏中的打印机图标,选择“打开所有活动打印机”,然后点击“全部取消”。
Q: 如果打印机驱动过时或损坏,怎么办?
A: 使用打印机卫士等软件更新或重新安装打印机驱动。
Q: 为什么有时无法取消打印任务?
A: 可能是由于打印任务已经完全发送到打印机,或者打印队列服务出现问题,此时可以尝试重启打印服务或打印机。
取消打印任务可以通过多种方法实现,包括直接在应用程序中取消、通过Windows操作系统的任务栏或控制面板取消、通过打印机面板取消、以及使用命令提示符或第三方软件如打印机卫士进行操作,根据具体情况选择合适的方法,可以有效避免不必要的资源浪费。


