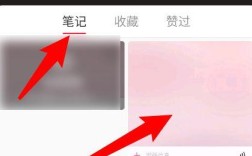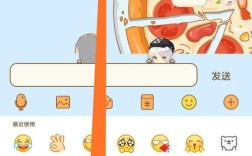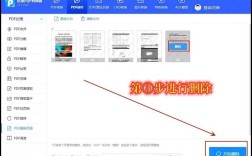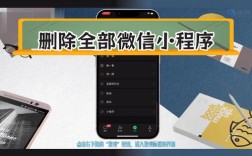在编辑Word文档时,经常会遇到多出一张或多张空白页的问题,这些空白页不仅影响文档的美观,还可能在打印时浪费纸张,为了解决这一问题,下面将详细介绍几种有效的方法来删除Word中的空白页:
1、使用Delete或Backspace键删除

操作步骤:将鼠标光标定位到最后一页,然后直接按“Delete”键或“Backspace”键来删除空白页。
注意事项:这种方法适用于简单的空白页,但如果空白页是由于其他格式问题导致的,可能需要进一步操作。
2、按住Shift选中换行符删除
操作步骤:将鼠标光标定位到空白页上一页的最后一个字符后面,按住“Shift”键将文档拉到最后面鼠标左键点击最后一个换行符,按“Delete”键删除。
注意事项:确保光标位置正确,否则可能无法删除空白页。
3、删除Word分页符
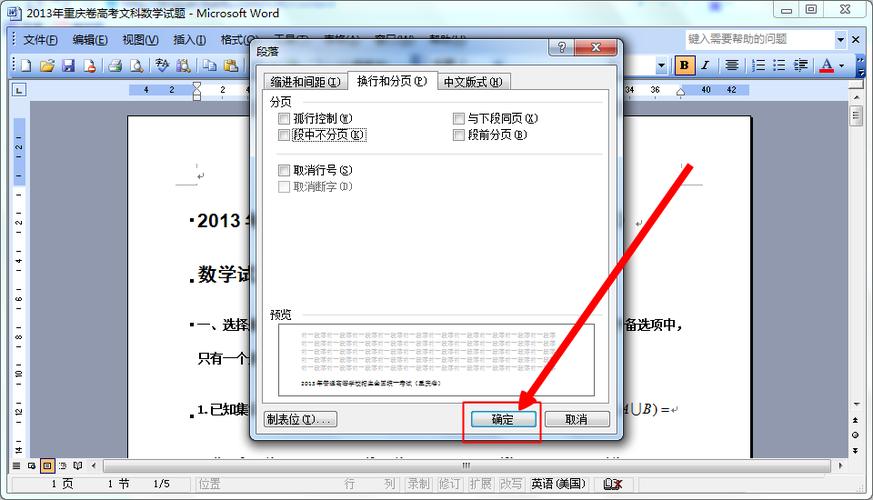
操作步骤:点击菜单栏的“视图”选项卡,点击“草稿”,可以看到出现一条分页符,按“Delete”或“Backspace”键删除,最后点击“页面视图”即可。
注意事项:分页符是导致空白页的常见原因之一,删除分页符可以有效解决问题。
4、替换法删除Word空白页
操作步骤:按“Ctrl+H”打开“查找和替换”对话框,在“查找内容”处输入“^m”,在“替换为”处留空,点击“全部替换”按钮即可删除所有空白页。
注意事项:这种方法适用于文档中存在多个空白页的情况,可以一次性删除所有空白页。
5、调整段落行距删除Word空白页
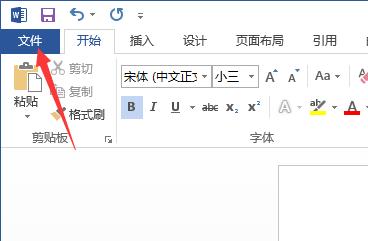
操作步骤:将鼠标光标定位到空白页处,鼠标右键点击“段落”,将“行距”设为“固定值”,将“设置值”选择“1磅”,点击“确定”按钮即可删除。
注意事项:这种方法适用于以表格结束而产生的空白页,通过调整行距可以消除空白页。
6、缩小表格高度删除空白页
操作步骤:有时在制作表格时会多出几行,这时可以调整表格的高度将其缩小一点即可。
注意事项:确保表格内容完整显示,避免因缩小表格高度而导致内容丢失。
7、检查分节符号
操作步骤:打开Word文档,点击【布局】选项卡;在【页面设置】组中选择【分节符号】;确保每一节的设置都符合文档的结构,特别留意分节符号的起始和结束位置。
注意事项:不正确的分节符号设置可能导致页面布局混乱,使得空白页无法正常删除。
8、使用导航窗格
操作步骤:在文档中点击【视图】选项卡;将【导航窗格】勾选上,点击【页面】;点击到空白页,并将光标放在空白页首行,将其删除。
注意事项:借助导航窗格可以方便地找到并删除空白页。
9、手动删除空白页
操作步骤:打开文档;找到空白页,直接将其按【delete】键删掉。
注意事项:这是最简单的操作方式,但需要确保空白页确实不需要保留。
10、调整页面尺寸和方向
操作步骤:选择“布局”选项卡,点击“页面设置”组中的“小箭头”按钮,打开页面设置对话框,检查“纸张”选项卡中的页面尺寸是否正确,确保页面大小一致;检查“页边距”选项卡,确保页边距设置没有导致空白页的出现。
注意事项:页面尺寸和方向设置不当可能导致内容无法完全显示在一页内,产生多余的空白页。
11、处理特殊页面设置
操作步骤:在页面设置对话框中,选择“布局”选项卡,在“节起始”下拉菜单中,选择“连续”以避免空白页,打开“视图”选项卡,勾选“导航窗格”,在左侧的导航窗格中,找到空白页,直接点击删除,选中多余空白页上的段落标记,然后右键选择“段落”,调整“段前”和“段后”的数值。
注意事项:特殊页面设置可能导致空白页的产生,需要仔细检查并调整。
以下是关于如何去掉word的两个相关问答FAQs:
1、问:为什么Word文档中会出现空白页?
答:Word文档中出现空白页的原因有很多,包括分节符号设置错误、页面布局问题(如页面边距、页眉页脚设置不当)、段落控制(如长段落或强制换页符的使用)等,了解这些原因有助于更好地预防和解决空白页问题。
2、问:如果上述方法都无法删除空白页怎么办?
答:如果尝试了上述方法仍然无法删除空白页,可以考虑将文件传到手机上,然后在手机上用WPS打开再进行删除操作,还可以尝试检查文档中的隐藏元素(如隐藏的文本框、图片等),看是否有导致空白页的内容存在,如果问题依然存在,可能需要重新创建文档并复制内容过去。
删除Word文档中的空白页可以通过多种方法实现,具体选择哪种方法取决于空白页产生的原因和具体情况,在实际操作中,建议根据文档的实际需求和空白页的特点选择合适的方法进行处理,了解空白页产生的原因也有助于更好地预防和解决类似问题。