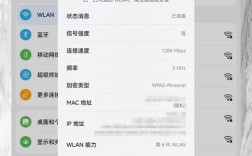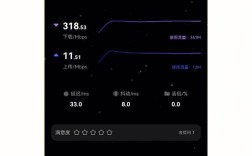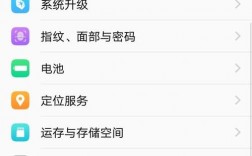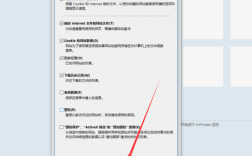清理浏览器缓存是保持浏览器运行顺畅的重要步骤,以下是几种常见浏览器的缓存清理方法:
Google Chrome
| 方法 | 步骤 |
| 快捷键 | 1. 按下Ctrl + Shift + Delete(Windows)或Command + Shift + Delete(Mac)。2. 选择时间范围,通常选“所有时间”。 3. 勾选“缓存的图片和文件”,然后点击“清除数据”。 |
| 菜单选项 | 1. 点击右上角的三点菜单按钮。 2. 选择“设置”。 3. 滚动到底部,点击“高级”。 4. 在“隐私和安全”部分,点击“清除浏览数据”。 5. 选择“所有时间”作为时间范围,勾选“缓存的图片和文件”,然后点击“清除数据”。 |
Mozilla Firefox
| 方法 | 步骤 |
| 快捷键 | 1. 按下Ctrl + Shift + Delete(Windows)或Command + Shift + Delete(Mac)。2. 选择“全部”作为时间范围。 3. 勾选“缓存”,然后点击“立即清除”。 |
| 菜单选项 | 1. 点击右上角的三条横线菜单按钮。 2. 选择“选项”。 3. 在左侧菜单中选择“隐私与安全”。 4. 向下滚动到“CoOKIes 和网站数据”部分,点击“清除数据…”。 5. 选择“缓存的Web内容”,然后点击“清除”。 |
Microsoft Edge
| 方法 | 步骤 |
| 快捷键 | 1. 按下Ctrl + Shift + Delete。2. 选择“所有时间”作为时间范围。 3. 勾选“缓存的图像和文件”,然后点击“立即清除”。 |
| 菜单选项 | 1. 点击右上角的三点菜单按钮。 2. 选择“设置”。 3. 在左侧菜单中选择“隐私、搜索和服务”。 4. 向下滚动到“清除浏览数据”部分,点击“选择要清除的内容”。 5. 勾选“缓存的图像和文件”,然后点击“立即清除”。 |
Safari
| 方法 | 步骤 |
| 快捷键 | 1. 在Mac上,按下Command + Option + E 打开开发菜单。2. 选择“清空缓存”。 |
| 菜单选项 | 1. 在Mac上,打开Safari,选择“开发”菜单(如果没有看到开发菜单,可以在Safari的偏好设置中启用)。 2. 选择“清空缓存”。 |
Opera
| 方法 | 步骤 |
| 快捷键 | 1. 按下Ctrl + Shift + Delete(Windows)或Command + Shift + Delete(Mac)。2. 选择“所有时间”作为时间范围。 3. 勾选“缓存的图像和文件”,然后点击“清除数据”。 |
| 菜单选项 | 1. 点击右上角的O形菜单按钮。 2. 选择“设置”。 3. 向下滚动到“隐私与安全”部分,点击“清除浏览数据”。 4. 勾选“缓存的图像和文件”,然后点击“清除数据”。 |
Vivaldi
| 方法 | 步骤 |
| 快捷键 | 1. 按下Ctrl + Shift + Delete(Windows)或Command + Shift + Delete(Mac)。2. 选择“所有时间”作为时间范围。 3. 勾选“缓存的图片和文件”,然后点击“清除数据”。 |
| 菜单选项 | 1. 点击右上角的三点菜单按钮。 2. 选择“设置”。 3. 在左侧菜单中选择“隐私”。 4. 向下滚动到“清除浏览数据”部分,点击“选择要清除的内容”。 5. 勾选“缓存的图片和文件”,然后点击“清除数据”。 |
以下是关于清理浏览器缓存的两个常见问题及其解答:
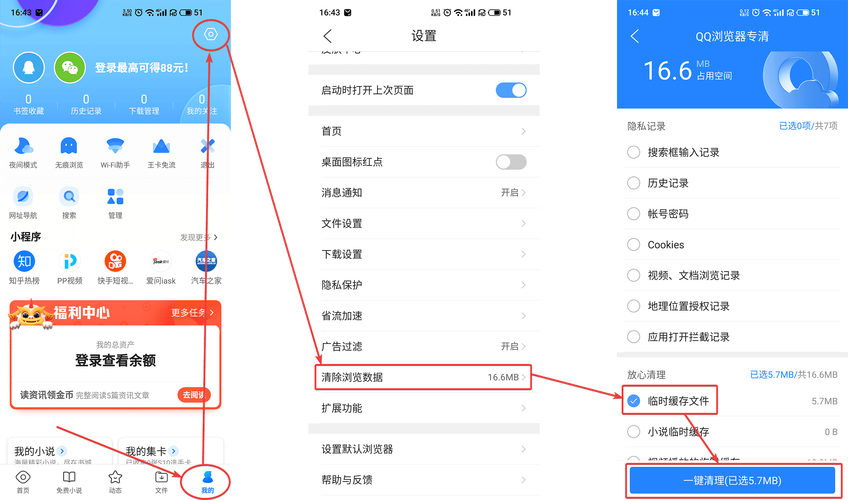
1、为什么需要定期清理浏览器缓存?
提高性能:缓存文件过多会占用大量硬盘空间,导致浏览器运行缓慢,定期清理缓存可以释放空间,提高浏览器性能。
:有时候网页已经更新,但浏览器可能会显示旧的缓存版本,清理缓存可以确保你总是看到最新的网页内容。
解决错误:某些网页加载问题可能由损坏的缓存引起,清理缓存可以解决这些问题。
保护隐私:如果你与他人共用电脑,清理缓存可以防止他人查看你访问过的网页历史记录。
2、清理缓存是否会删除我的登录信息和密码?

不会:清理缓存只会删除浏览器存储的网页副本、图片和其他媒体文件,不会影响你的登录信息、密码或其他网站数据,这些信息通常存储在Cookies和本地存储中,除非你在清理时明确选择了删除Cookies和其他站点数据。