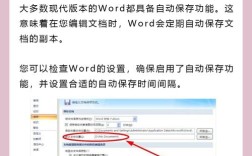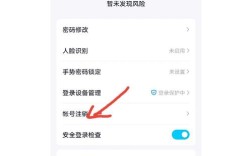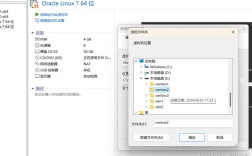在现代计算机使用中,C盘作为系统盘,其空间管理显得尤为重要,随着软件安装和数据积累,C盘空间往往会逐渐减少,进而影响系统的运行效率,如何有效扩大C盘空间,成为了提升电脑性能的关键步骤之一。
清理磁盘缓存
1、磁盘清理工具:
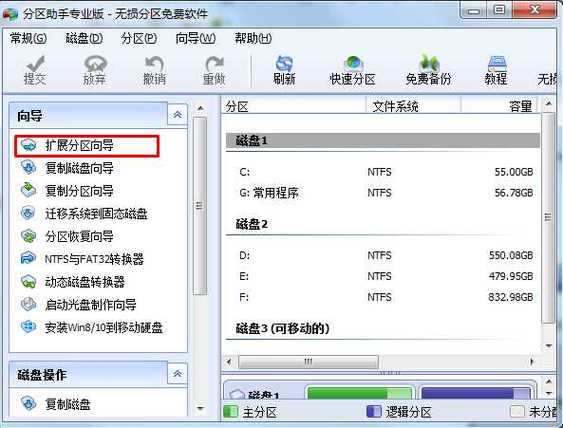
打开【此电脑】,右键点击C盘,选择【属性】。
在属性窗口中,点击【磁盘清理】按钮。
选择要删除的文件类型,如临时文件、系统错误报告等,然后点击【确定】进行清理。
2、清理系统文件:
在磁盘清理界面,点击【清理系统文件】按钮。
再次选择需要删除的系统文件,点击【确定】完成清理。
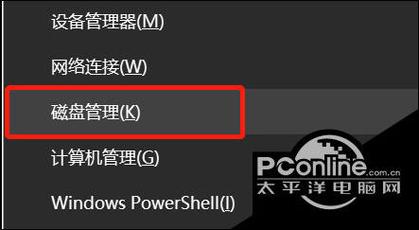
3、手动删除大文件:
进入C盘,手动检查并删除不需要的大文件或文件夹,如下载目录、临时文件目录等。
通过磁盘管理调整分区
1、压缩其他分区:
按下Win+R键,输入diskmgmt.msc打开磁盘管理。
找到D盘(或其他非系统分区),右键选择【压缩卷】。
输入希望压缩的空间量(MB为单位),完成后会出现未分配空间。
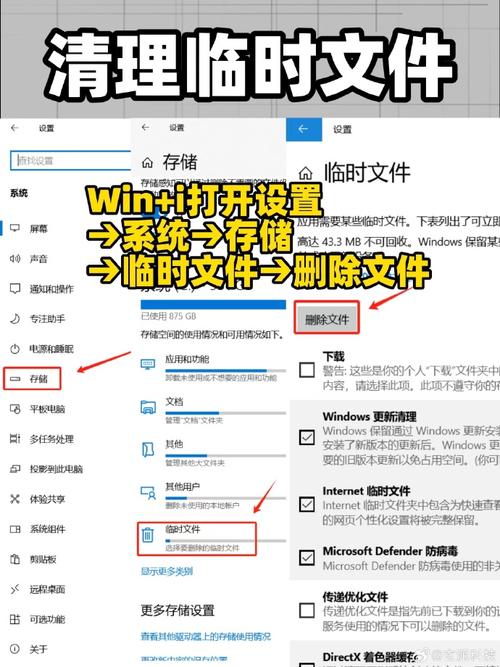
2、扩展C盘:
确保未分配空间与C盘相邻。
右键点击C盘,选择【扩展卷】。
在扩展卷向导中,指定希望扩展的空间量,完成扩容。
3、注意事项:
操作前请备份重要数据,以防数据丢失。
确保未分配空间与C盘相邻,否则无法直接扩展。
使用第三方分区工具
1、下载并安装分区工具:
从官方网站下载可靠的第三方分区工具,如傲梅分区助手。
安装并启动该工具。
2、调整分区大小:
在分区工具中,选择C盘,点击【调整分区大小/移动分区】。
拖动边界或输入具体数值来调整C盘大小。
确认操作无误后,点击【提交】或【应用】按钮执行操作。
3、注意事项:
选择信誉良好的第三方工具,避免数据丢失风险。
仔细阅读操作指南,确保正确操作。
更改文件保存位置
1、更改默认下载位置:
打开浏览器设置,将默认下载位置更改为非C盘的其他分区。
对于常用软件,同样检查并更改其默认下载或缓存位置。
2、移动大型文件:
定期检查并移动C盘中的大型文件或文件夹到其他分区。
使用剪切粘贴或右键发送到其他分区的方式移动文件。
3、优化存储设置:
在Windows设置中,调整存储感知功能,自动清理临时文件和回收站。
考虑使用云存储服务,减少本地存储压力。
FAQs
1、如何避免C盘空间不足的问题?
定期进行磁盘清理,删除不必要的文件和程序。
合理规划分区大小,为C盘预留足够的空间。
注意软件安装时的路径选择,尽量安装在非C盘分区。
利用存储感知功能,自动管理磁盘空间。
2、如果C盘空间仍然不足怎么办?
考虑升级硬盘或增加固态硬盘,扩大存储容量。
使用外部存储设备,如移动硬盘或U盘,存储不常用的大文件。
如果以上方法均无效,可以考虑重装系统并进行分区调整,但需注意备份重要数据。
扩大C盘空间是一个涉及多方面因素的过程,需要用户根据自己的实际情况选择合适的方法,无论是通过清理磁盘缓存、调整分区大小,还是使用第三方工具,关键在于保持C盘的整洁和高效运行,养成良好的文件管理习惯也是预防C盘空间不足的有效途径。