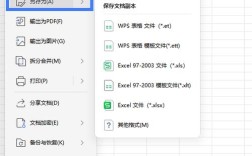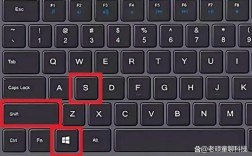电脑锁定屏幕是保护隐私和安全的重要措施,通过多种方法可以实现,以下是几种常见的锁定屏幕的方法:
快捷键锁定
1、Windows系统:在Windows系统中,最快捷的锁定屏幕方式是使用快捷键Win + L,无论你在进行什么操作,只需同时按下这两个键,系统就会立即锁定并返回到登录界面,这种方法适用于Windows 7、Windows 8及Windows 10等多个版本。
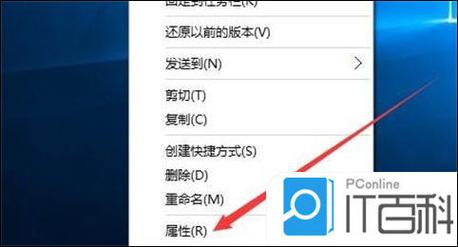
2、Mac系统:在Mac系统中,可以使用快捷键Control + Command + Q来快速锁定屏幕。
开始菜单或菜单栏设置
1、Windows系统:点击屏幕左下角的“开始”按钮,然后在弹出的菜单中找到用户头像或锁定图标,点击即可实现锁屏。
2、Mac系统:在Mac系统中,可以在菜单栏中点击苹果图标,然后选择“锁定屏幕”选项来完成锁屏操作。
屏幕保护程序
1、Windows系统:右键点击桌面空白处,选择“个性化”或“显示设置”,然后找到“屏幕保护程序设置”,选择一个喜欢的屏保样式,并设置“等待时间”,当电脑处于闲置状态达到指定时间后,系统将自动启动屏保并锁定屏幕。
2、Mac系统:在Mac系统中,可以通过“系统偏好设置”中的“桌面与屏幕保护程序”来设置屏幕保护程序和等待时间。
电源按钮
部分电脑的电源按钮上可能带有锁屏功能,用户只需长按电源按钮,即可触发锁屏操作,但需要注意的是,并非所有电脑都支持这一功能,具体还需根据电脑型号和配置来确定。
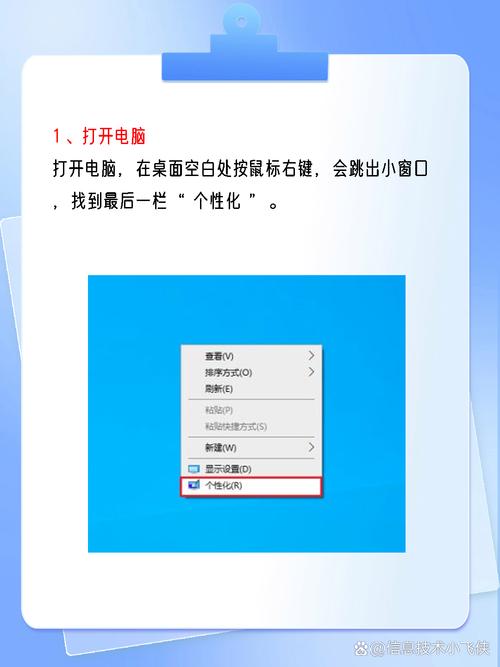
组策略编辑器(高级用户)
对于对电脑操作比较熟悉的用户,可以尝试使用组策略编辑器来对电脑锁屏进行设置,按下Win + R,打开“运行”对话框,输入gpedit.msc并按下“确定”,导航到“计算机配置”>“管理模板”>“控制面板”>“个性化”,在右侧窗格中双击“不显示锁屏”,选择“已启用”,点击“确定”。
电源和睡眠设置
1、Windows系统:单击任务栏上的电池图标,选择“电源选项”;选择“更改计划设置”,点击“更改高级电源设置”,在弹出的窗口中可以设置关闭盖子的操作,这也将触发锁屏。
2、Mac系统:在“系统偏好设置”中的“节能器”选项卡里,可以设置电脑在一段时间不活动后进入睡眠模式,并在唤醒时需要输入密码。
其他方法
除了上述方法外,还有一些其他的锁屏方法,在Windows 10系统中,可以通过设置自动关闭屏幕的时间来实现自动锁屏,具体方法是:打开“设置”>“系统”>“电源和睡眠”,在“屏幕”下拉菜单中选择关闭屏幕的时间。
| 方法 | 适用系统 | 操作步骤 | 优点 | 缺点 |
| 快捷键锁定 | Windows、Mac | 按下Win + L(Windows)或Control + Command + Q(Mac) | 快捷方便,适用于所有情况 | 需要记住快捷键 |
| 开始菜单或菜单栏设置 | Windows、Mac | 点击开始菜单或菜单栏中的锁定选项 | 直观易用,适合初学者 | 需要多步操作 |
| 屏幕保护程序 | Windows、Mac | 设置屏幕保护程序和等待时间 | 可自定义屏保样式和等待时间 | 需要额外设置 |
| 电源按钮 | 部分电脑 | 长按电源按钮 | 简单直接 | 不是所有电脑都支持 |
| 组策略编辑器 | Windows(高级用户) | 使用组策略编辑器设置 | 功能强大,可定制化高 | 需要一定技术知识 |
| 电源和睡眠设置 | Windows、Mac | 设置电源选项和睡眠模式 | 可结合电源管理和安全性 | 设置较为复杂 |
FAQs
1、如何快速锁定Windows电脑的屏幕?
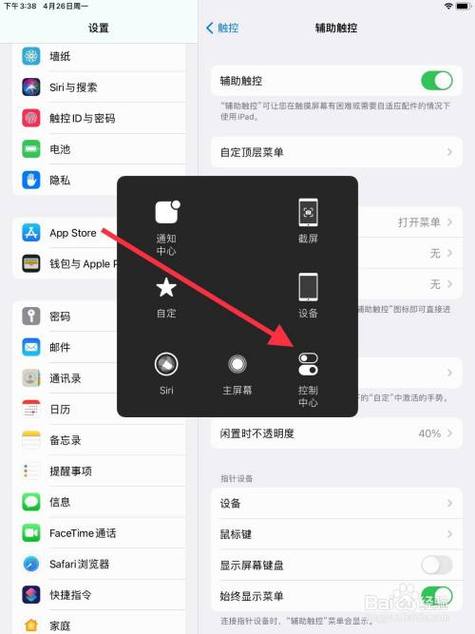
在Windows系统中,最快捷的锁定屏幕方式是使用快捷键Win + L。
2、如何在Mac电脑上设置屏幕保护程序并自动锁定屏幕?
在Mac系统中,可以通过“系统偏好设置”中的“桌面与屏幕保护程序”来设置屏幕保护程序和等待时间,当电脑处于闲置状态达到指定时间后,系统将自动启动屏保并锁定屏幕。
3、如何确保电脑在关闭屏幕后自动锁定?
在Windows系统中,可以通过设置屏幕保护程序的等待时间比系统里的关闭屏幕时间长来实现,这样,在屏幕熄灭以后,屏幕保护程序才触发锁定屏幕,在Mac系统中,可以在“系统偏好设置”的“节能器”选项卡里设置电脑在一段时间不活动后进入睡眠模式,并在唤醒时需要输入密码。
电脑锁定屏幕的方法多种多样,用户可以根据自己的使用习惯和电脑配置来选择最适合自己的方式,无论是快捷键、开始菜单、屏幕保护程序还是电源按钮等方法,都能有效保护个人隐私和数据安全。