Ghost是一款强大的硬盘备份和还原工具,能够将整个硬盘或分区的数据完整地复制到另一个硬盘或镜像文件中,以下是使用Ghost进行系统备份的步骤:
准备工作
1、下载并安装Ghost软件:确保从官方或可靠的来源下载Ghost软件,避免恶意软件的风险。
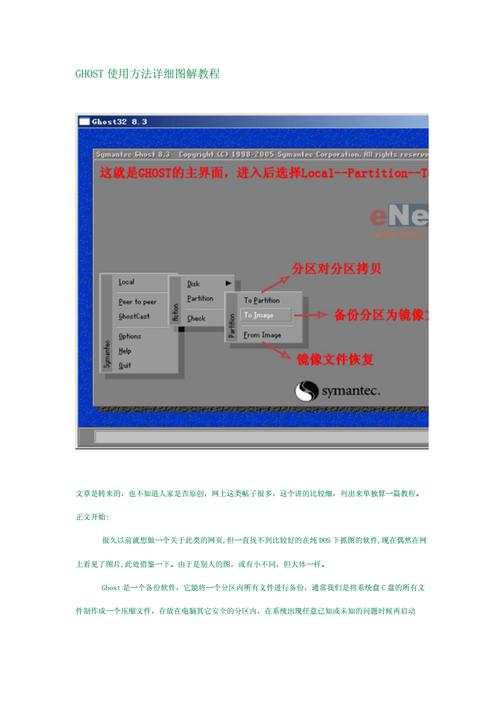
2、准备启动盘:由于Ghost需要在DOS环境下运行,因此需要制作一个可启动的U盘或光盘,并将Ghost软件复制到其中。
3、备份重要数据:在进行系统备份之前,请确保已备份所有重要数据,以防万一。
备份步骤
1、进入Ghost界面:使用启动盘引导电脑进入DOS环境,然后运行Ghost程序,在Ghost主界面中,依次选择“Local”→“Partition”→“To Image”(本地→分区→到镜像文件)。
2、选择源硬盘和分区:在弹出的对话框中,选择要备份的硬盘(通常是最上面的硬盘),选择要备份的分区,默认情况下,第一选项是主分区(即C盘),这是系统所在的分区,如果需要备份其他分区,可以根据分区大小、卷标等信息进行选择。
3、选择存储位置和文件名:在选择备份文件的存储位置时,请确保不要选择系统的分区,以免覆盖原有数据,在“File name”栏中输入备份文件的名称,如“win764”。
4、设置压缩选项:Ghost会询问是否要压缩镜像文件,有三个选项:“No(不压缩)”、“Fast(快速压缩)”和“High(高压缩比压缩)”,压缩比越低,备份速度越快,但占用磁盘空间越大;压缩比越高,备份速度越慢,但占用磁盘空间越小,一般建议选择“High”以节省磁盘存储空间。
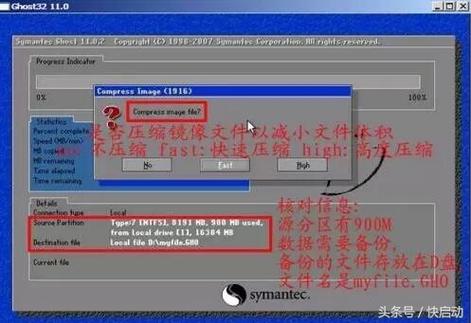
5、开始备份:确认所有设置无误后,点击“Yes”开始备份,进度条会慢慢向右移动,显示备份进度,备份所需的时间取决于备份系统的大小和计算机的速度。
6、完成备份:当进度条达到100%时,表示备份已完成,点击“Continue”返回Ghost主界面,点击“Quit”退出Ghost程序。
注意事项
在备份过程中,请勿中断电源或关闭电脑,以免造成数据丢失或损坏。
请定期检查备份文件的完整性和可用性,以确保在需要时能够顺利恢复系统。
FAQs
1、问题一:Ghost备份失败的原因有哪些?
答案:Ghost备份失败可能由多种原因导致,包括但不限于:硬盘空间不足、硬件故障、软件错误、操作不当等,为了解决这些问题,可以尝试检查硬盘空间、更新硬件驱动程序、重新安装Ghost软件或寻求专业帮助。
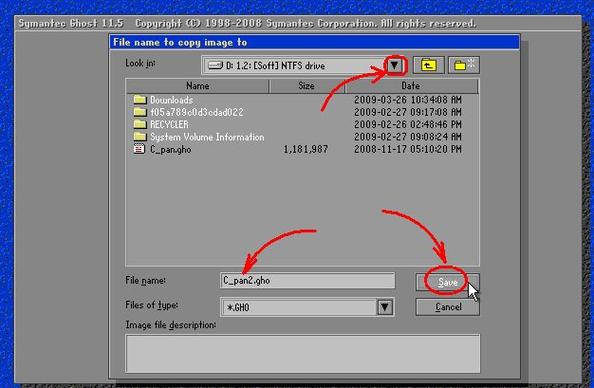
2、问题二:如何验证Ghost备份文件的完整性?
答案:验证Ghost备份文件的完整性可以通过以下方法:尝试在Ghost中打开该备份文件,看是否能成功加载;可以使用专业的文件校验工具对备份文件进行校验;可以定期进行模拟还原测试,以确保在需要时能够顺利恢复系统。











