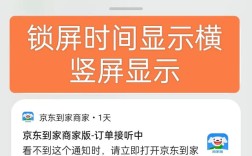在当今数字化时代,浏览器作为我们日常访问互联网的主要工具,其重要性不言而喻,随着市场上浏览器种类的繁多,用户往往需要根据自己的需求和偏好来选择最适合自己的浏览器,并将其设置为默认浏览器,下面将详细介绍如何在不同操作系统中设置默认浏览器,并提供一些实用的建议和常见问题解答。
Windows系统设置默认浏览器
1. Windows 11
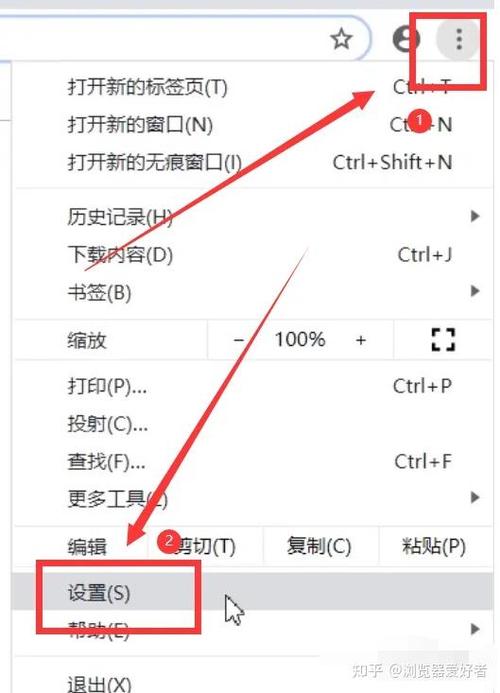
步骤:
打开“开始”菜单,点击“设置”。
选择“应用程序”,然后点击“默认应用”。
在“Web浏览器”部分,点击当前默认浏览器。
从弹出的列表中选择你想要设置为默认的浏览器。
确保HTTP和HTTPS协议都设置为你的首选浏览器。
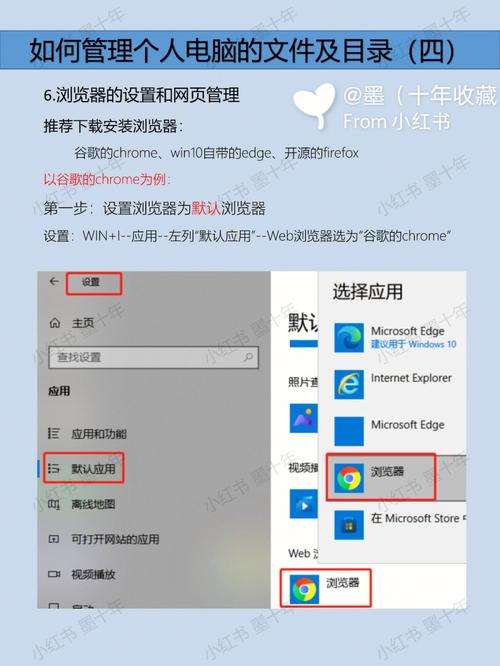
2. Windows 10/8/7
步骤:
打开“控制面板”,点击“程序”。
选择“默认程序”下的“设置默认程序”。
在左侧列表中选择你想要设置为默认的浏览器。
点击右侧的“将此程序设置为默认值”按钮。
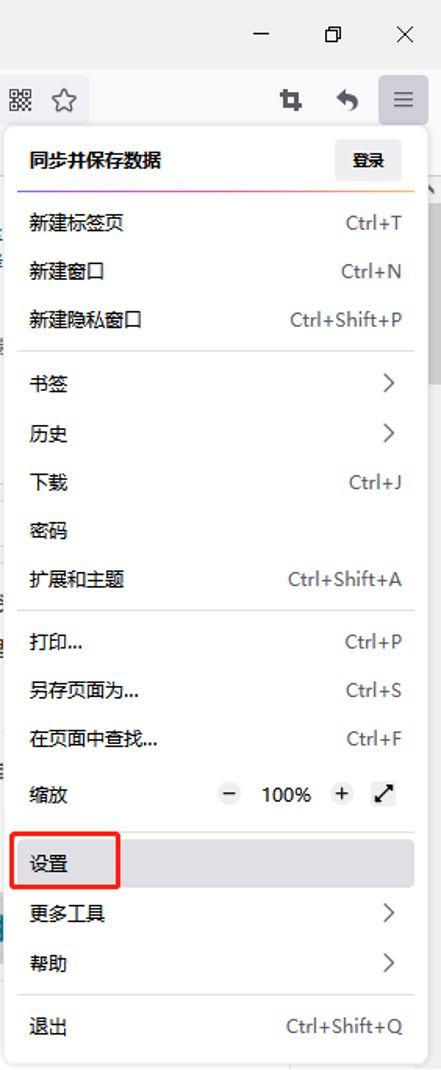
如果需要,还可以点击“将所有文件类型设为默认值”以扩大默认范围。
Mac系统设置默认浏览器
步骤:
打开“苹果菜单”,选择“系统偏好设置”。
点击“通用”,然后在“默认网页浏览器”部分选择你的首选浏览器。
关闭“系统偏好设置”窗口,更改即生效。
Linux系统设置默认浏览器
步骤(以Ubuntu为例):
打开“系统设置”,选择“详细信息”。
在“默认应用”部分,找到“Web浏览器”选项。
从下拉列表中选择你想要设置为默认的浏览器。
浏览器自身设置默认
许多现代浏览器也提供了内置功能来设置为默认浏览器,以下是一些常见浏览器的设置方法:
1. Google Chrome
步骤:
打开Chrome浏览器,点击右上角的三个点图标,选择“设置”。
在左侧栏中点击“默认浏览器”,然后点击“设为默认浏览器”。
2. Mozilla Firefox
步骤:
打开Firefox浏览器,点击右上角的三条横线图标,选择“选项”。
在“常规”选项卡中,勾选“设为默认浏览器”。
3. Microsoft Edge
步骤:
打开Edge浏览器,点击右上角的三个点图标,选择“设置”。
在左侧栏中点击“默认浏览器”,然后点击“设为默认”。
注意事项与建议
兼容性检查:在设置默认浏览器之前,建议检查新浏览器与常用网站和应用的兼容性,确保无缝切换。
数据迁移:如果更换了默认浏览器,可能需要手动或自动导入书签、密码等数据,大多数浏览器都支持从其他浏览器导入数据。
安全性考虑:选择信誉良好的浏览器,并定期更新以获取最新的安全补丁和功能改进。
性能优化:不同浏览器对系统资源的占用不同,可以根据电脑配置和使用习惯选择合适的浏览器。
常见问题解答(FAQs)
Q1: 如果设置了默认浏览器但仍然无法打开某些链接怎么办?
A1: 这可能是由于系统缓存或注册表问题导致的,可以尝试清除浏览器缓存、重启计算机或使用第三方工具修复系统关联。
Q2: 是否可以同时设置多个默认浏览器?
A2: 在大多数操作系统中,默认浏览器的概念是排他的,即只能设置一个默认浏览器,但有些操作系统或浏览器可能提供扩展功能,允许为特定类型的链接或文件指定不同的默认处理程序。
通过上述步骤和建议,用户可以根据自己的需求轻松设置默认浏览器,并享受更加便捷和个性化的网络浏览体验。