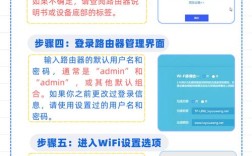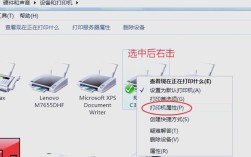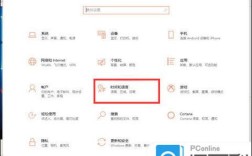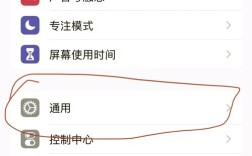在办公环境中,将一台打印机共享给多台电脑使用是一种常见的需求,这样不仅可以节省资源,还能提高工作效率,以下是具体步骤:
准备工作
1、确保两台电脑连接到同一网络:确保连接打印机的电脑(主电脑)和需要连接打印机的电脑(客户电脑)都连接到同一个网络。
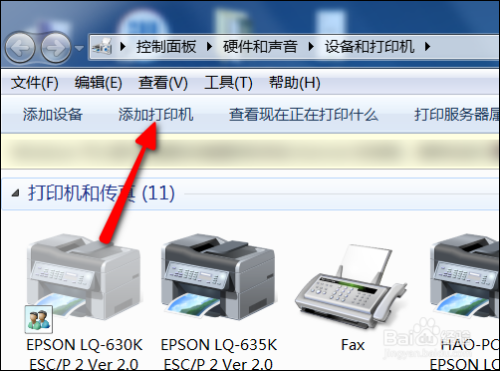
2、确认打印机设置:确认打印机已经正确连接到主电脑上,并且驱动程序安装完毕,打印机处于工作状态。
主机端设置
1、启动共享打印机
点击“开始”菜单,选择“控制面板”。
右上角查看方式选择“类别”,在“网络和Internet”中选择“家庭组和共享选项”。
选择“更改高级共享设置”,启用以下选项:“启用网络发现”、“启用文件和打印机共享”、“关闭密码保护共享”,然后点击“保存修改”完成设置。
2、设置共享打印机
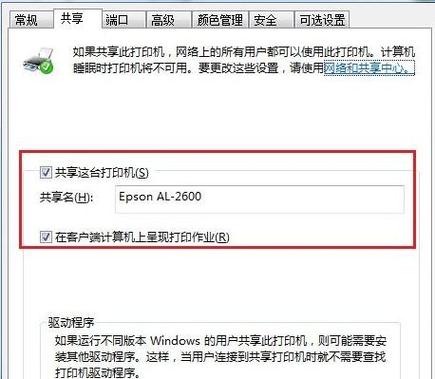
点击“开始”→“设备和打印机”。
右键点击要共享的打印机图标,选择“打印机属性”。
点击“共享”选项卡,勾选“共享这台打印机”,可以自行修改共享名。
在“端口”标签页,可以查看到该打印机的IP地址(用于后续操作)。
3、确认主机计算机名
在电脑桌面右键点击“计算机”→“属性”,查看并记录计算机名,如果名字太长不方便记录,可以点击右侧的“更改设置”选项,修改计算机名。
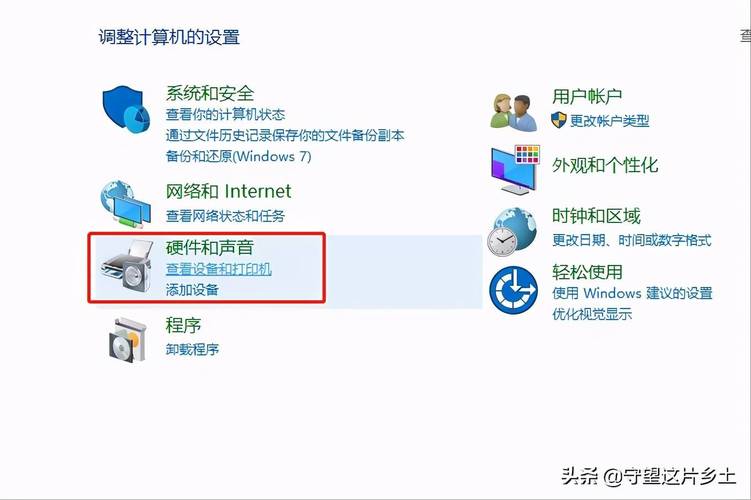
客户端设置
1、连接到共享打印机
打开客户电脑,点击“开始”→“运行”,输入主机端计算机名或\\计算机名,然后点击“确定”以打开主机端共享。
双击共享打印机图标,将自动配置共享。
点击“开始”→“设备和打印机”,能够看到配置成功的共享打印机,打印时选择此打印机即可。
2、通过打印机卫士连接
在客户电脑上,打开打印机卫士,点击进入“网络打印机”。
输入查看到的IP地址,点击“搜索打印机”,选择搜索到的打印机,点击“下一步”。
接着选择打印机型号,最后点击“一键安装”,快速安装打印机驱动。
3、测试打印机连接
完成以上步骤后,尝试从客户电脑发送打印任务以测试连接是否成功,如果能够正常打印,那么您已经成功设置了打印机共享。
注意事项与常见问题解决
1、确保驱动程序一致:确保两台电脑都安装了相同版本的打印机驱动程序,以确保兼容性和稳定性。
2、检查网络和共享设置:如果打印机连接不稳定或无法正常工作,可以尝试重新启动打印机和电脑,或者重新设置打印机共享选项。
3、防火墙设置:检查防火墙设置,确保没有阻止打印机共享。
4、工作组设置:确保两台电脑在同一个工作组内,否则可能出现无法访问的情况。
FAQs
1、问题一:如何检查电脑是否在同一个工作组?
解答:在每台电脑上,右键点击“计算机”→“属性”,在弹出的窗口中查看“工作组”信息,确保两台电脑的工作组名称相同,如果不同,可以在系统属性中点击“更改设置”来修改工作组名称。
2、问题二:如何手动添加网络打印机?
解答:在客户电脑上,打开“控制面板”→“设备和打印机”,点击“添加打印机”,选择“添加网络、无线或蓝牙打印机”,然后按照提示操作,如果找不到共享的打印机,可以选择“按名称选择共享打印机”,输入\\主机计算机名\打印机共享名进行添加。
通过上述步骤,您可以成功地将一台打印机共享给另一台电脑使用,如果在操作过程中遇到任何问题,可以参考上述注意事项和常见问题解决方法进行排查和解决。