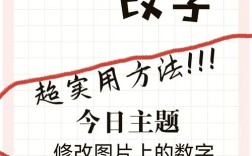批量调整图片大小是一个常见的需求,尤其是在处理大量图片时,下面将详细介绍几种方法,并提供相应的步骤和注意事项:
办公软件(如Word)
1、使用快捷键
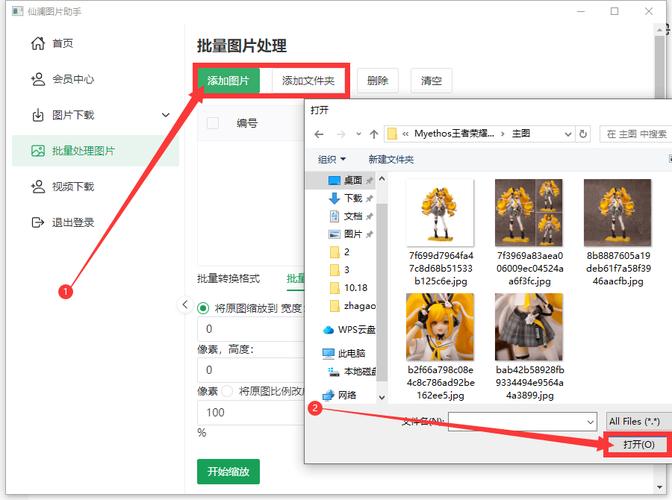
步骤:在Word文档中插入多张图片后,按住Ctrl键并点击所有需要调整的图片,使其全部选中,然后在菜单栏的“图片工具”选项卡中选择“修改尺寸”,输入新的尺寸并点击保存或直接另存为合适的位置即可。
优缺点:这种方法简单快捷,适用于少量图片的批量调整,但如果图片数量较多,可能会比较耗时。
2、使用宏
步骤:打开Word文档,按Alt+F8进入宏界面,输入名称并创建新宏,在Visual Basic编辑器中输入代码,运行代码即可批量修改图片尺寸。
优缺点:这种方法适用于大量图片的批量调整,但需要一定的编程知识。
在线网页工具
1、i压缩和iyasuo等在线平台
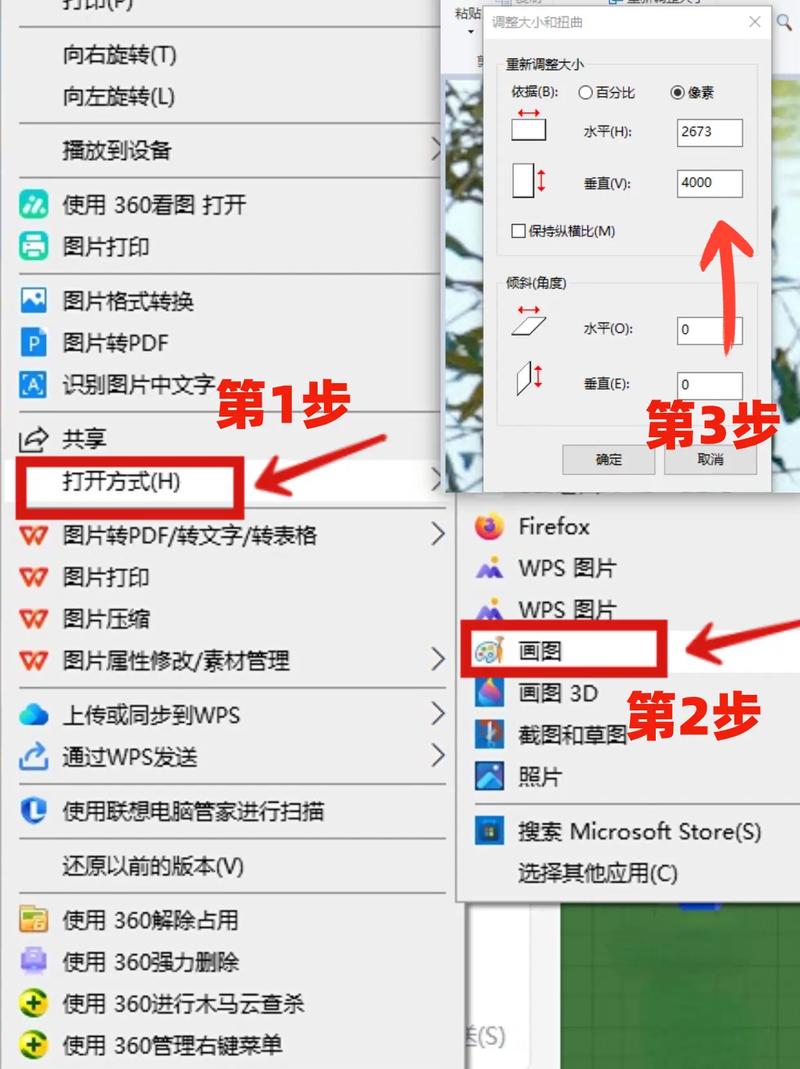
步骤:访问这些在线平台的主界面,选择“图像编辑”下的“尺寸大小修改”选项,上传需要修改尺寸的图片,设置基础菜单,如质量优先或体积有效等,然后点击“开始修改”按钮等待片刻即可获得具体的信息。
优缺点:这种方法无需安装任何软件,操作便捷,适用于各种设备和操作系统,但可能需要网络连接,并且对于非常大的图片文件可能处理速度较慢。
命令行工具
1、ImageMagick
步骤:下载并安装ImageMagick软件,通过编写简单的命令或脚本来指定待处理图片的位置及期望输出目录和图片尺寸,然后运行命令即可完成批量调整。
优缺点:这种方法要求用户具备一定的技术知识,但一旦熟悉后可以迅速有效地处理大批量图片,由于是命令行操作,因此可以在没有图形界面的环境中使用。
专业图像处理软件
1、Adobe Photoshop
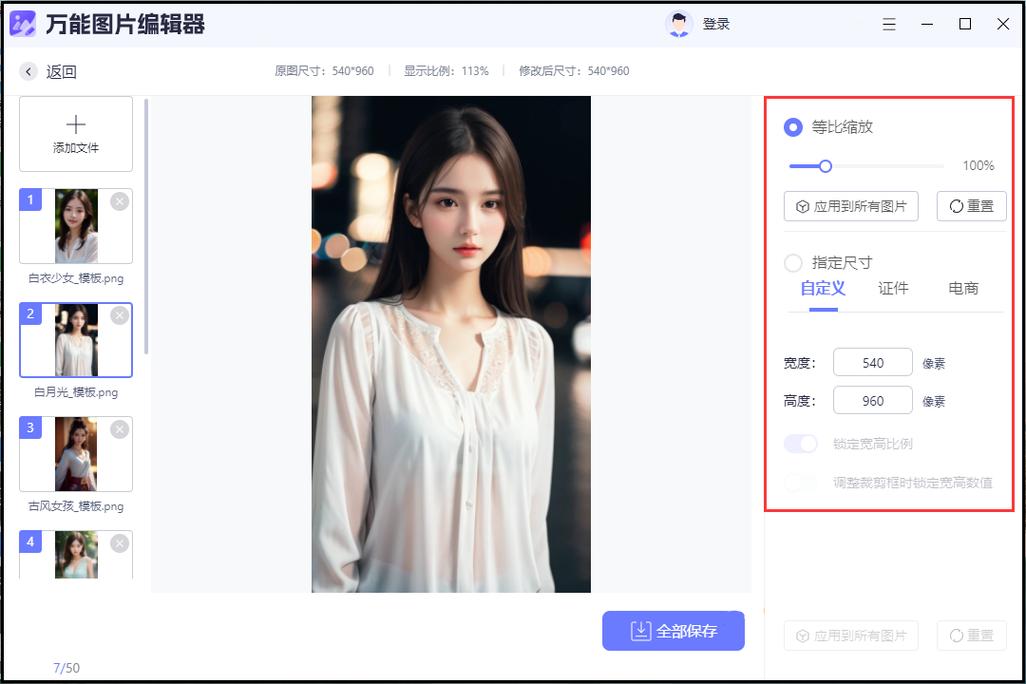
步骤:打开Adobe Photoshop软件,选择“文件”菜单中的“脚本”选项,然后选定“图像处理器”,指定待处理图片的位置及期望输出目录和图片尺寸,按下“运行”按键即可完成整个操作过程。
优缺点:这种方法功能强大且灵活,适用于各种复杂的图像处理任务,但对于初学者来说可能有些复杂。
2、其他图像处理工具
步骤:除了Adobe Photoshop外,还有许多其他优秀的图像处理工具可供选择,如ACDSee、GIMP等,这些工具通常都提供了批量调整图片大小的功能,具体步骤因软件而异,但大致流程相似:打开软件→导入图片→选择调整大小功能→设置新的尺寸→应用更改并保存。
优缺点:这类工具通常具有丰富的功能和友好的用户界面,适合不同层次的用户使用,但需要注意的是,不同软件之间的兼容性可能存在问题,因此在选择时需要仔细考虑自己的需求和实际情况。
专用软件
1、JPEG Resizer
步骤:这款小软件可以帮助用户轻松地批量调整图片大小,只需按照软件左侧菜单栏的顺序进行设置即可完成操作。
优缺点:操作简单易上手,适合快速批量处理图片,但功能相对单一,可能无法满足一些高级用户的需求。
常见问题与解答
1、如何确保所有图片都被正确调整?
确保在调整前备份原始图片文件,以防出现意外情况导致数据丢失,在调整过程中仔细检查每一步操作是否正确无误。
2、调整后的图片质量是否会下降?
这取决于所使用的方法和工具,如果保持原始分辨率不变而只是改变尺寸的话,对图片质量的影响较小;但如果大幅度降低分辨率或改变比例的话,则可能会导致图片质量下降。
3、是否可以自定义输出文件夹?
大多数工具都允许用户自定义输出文件夹路径,在设置时注意选择合适的位置以便管理和查找调整后的图片文件。
批量调整图片大小的方法多种多样,用户可以根据自己的需求和实际情况选择最适合的方法进行操作,无论是使用办公软件、在线网页工具还是命令行工具等方法都能够实现这一目标。