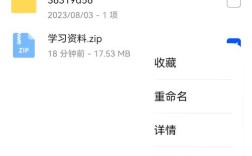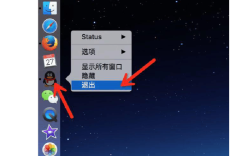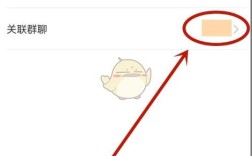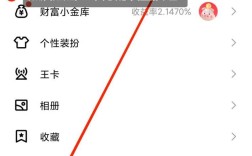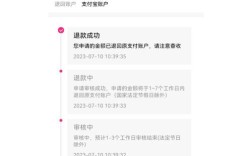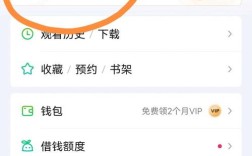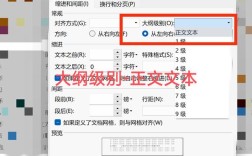苹果电脑如何分屏
在现代多任务办公和学习环境中,分屏功能已经成为提高效率的重要工具,苹果电脑的分屏功能可以帮助用户在同一屏幕上并排查看两个或更多应用程序窗口,极大地提升了工作效率和用户体验,本文将详细介绍如何在苹果电脑上实现分屏操作,并提供相关的FAQs解答常见问题。
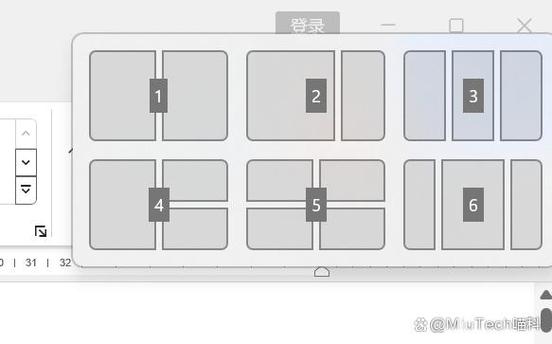
一、macOS Catalina或更高版本的分屏操作
1. 使用Split View功能
打开应用程序:在Mac上打开一个应用程序,你会在左上角看到红色、黄色和绿色按钮。
进入分屏模式:单击并按住绿色按钮(全屏按钮),你将看到一些选项,选择“将窗口平铺到屏幕左侧”或“将窗口平铺到屏幕右侧”,窗口将移动到屏幕的左侧或右侧。
选择第二个应用程序:从可用选项中选择另一个应用程序,这个应用程序将自动填充屏幕的另一侧,从而进入分屏模式。
2. 使用Mission Control
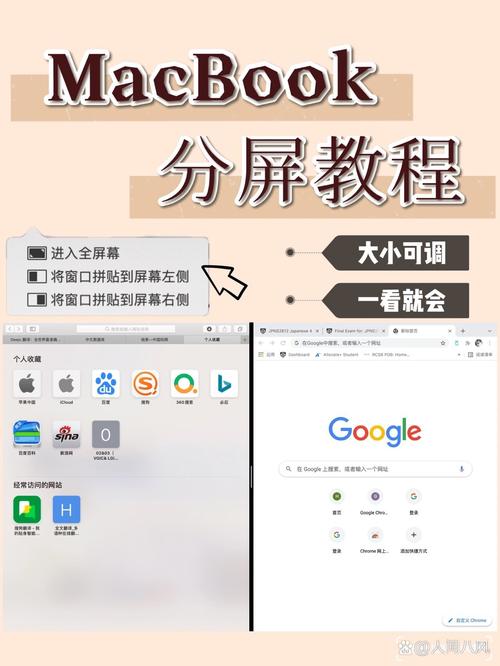
启动Mission Control:按键盘上的F3键访问Mission Control,或者在触控板上用三指或四指向上轻扫,或者在Magic Mouse上用两根手指点按两次。
拖动窗口:在Mission Control中,将另一个应用程序窗口拖动到全屏视图缩略图上,它将自动进入拆分视图模式。
3. 调整窗口大小和位置
调整窗口大小:单击两个窗口之间的边框,拖动以更改窗口宽度,双击边框可以将窗口恢复到原始大小。
显示菜单栏:将光标移动到窗口顶部以显示菜单栏。
交换窗口位置:单击应用程序菜单栏上的任意位置并按住,将窗口拖动到屏幕的左侧或右侧。
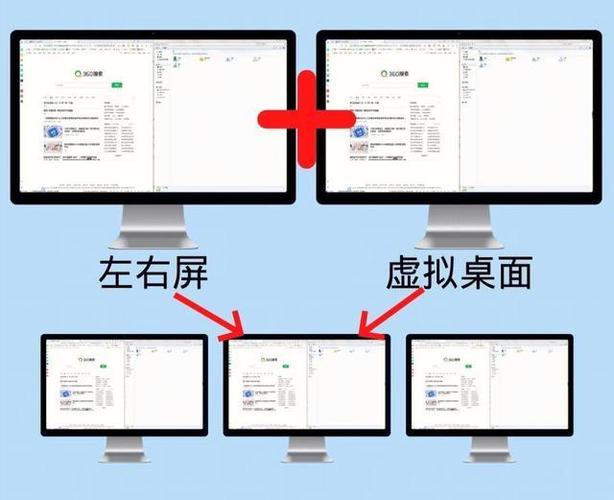
4. 退出分屏模式
方法一:将鼠标指针移到屏幕顶部以显示窗口按钮,然后单击任一窗口中的全屏按钮,这个窗口将退出分屏浏览。
方法二:启动Mission Control,然后将拆分视图屏幕拖放到桌面以退出分屏模式。
二、macOS Mojave或更早版本的分屏操作
1. 使用全屏按钮
打开多个应用程序:在Mac上打开两个应用程序或窗口。
进入分屏模式:将指针放在左上角的绿色全屏按钮上并按住它,窗口会缩小,继续按住并将其拖动到屏幕的右侧或左侧,松开按钮并选择另一侧的窗口以同时查看它们。
使用第三方软件
除了系统自带的分屏功能外,还可以使用第三方软件如Magnet来增强分屏体验,Magnet允许用户通过拖拽窗口到屏幕边缘来实现自动半屏、全屏或四分之一屏幕,并支持快捷键操作。
相关FAQs
Q1: 如何快速退出分屏模式?
A1: 可以通过将鼠标指针移到屏幕顶部以显示窗口按钮,然后单击任一窗口中的全屏按钮来退出分屏模式,也可以启动Mission Control并将拆分视图屏幕拖放到桌面以退出分屏模式。
Q2: 如果某些应用程序不支持分屏怎么办?
A2: 并非所有应用程序都支持Mac上的分屏功能,如果遇到不支持分屏的应用程序,可以尝试使用第三方软件如Magnet来辅助实现分屏效果,也可以检查是否有该应用程序的更新版本可用,因为新版本可能会增加对分屏的支持。
苹果电脑提供了多种方式来实现分屏操作,无论是使用系统自带的功能还是借助第三方软件,都能帮助用户更高效地完成任务,掌握这些技巧后,用户可以根据自己的需求选择合适的方法进行操作。