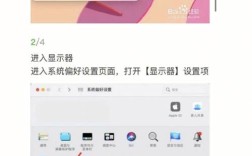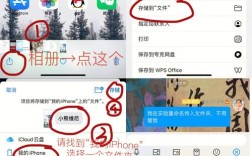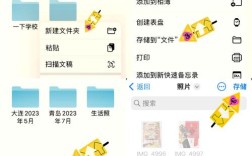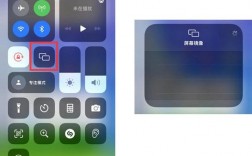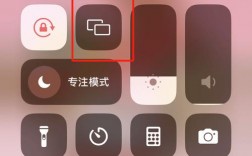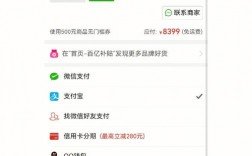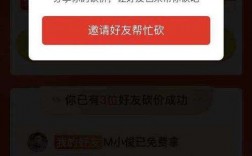iPhone 投屏到电视可以通过多种方式实现,具体取决于你的设备和需求,以下是一些常见的方法及其详细操作步骤:
使用隔空播放(AirPlay)
1、确认设备连接同一网络:确保 iPhone 和电视(或兼容 AirPlay 的 Mac 设备)连接到同一个 WiFi 网络。
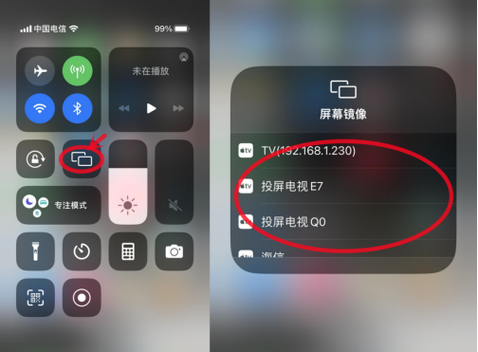
2、进行投屏:在 iPhone 上打开你想要投屏的照片、视频或音频等内容。
3、使用隔空播放功能:轻点屏幕左下角的“分享”按钮,然后选择“隔空播放”,系统会自动搜索兼容的设备。
4、选择目标设备:从列表中选取你的电视或 Mac 设备,即可将内容投屏过去。
二、使用屏幕镜像(Screen Mirroring)
1、连接同一 WiFi:确保 iPhone 和电视连接到同一个 WiFi 网络。
2、打开控制中心:在 iPhone 屏幕右上角向下轻扫,打开控制中心。

3、启动屏幕镜像:在控制中心中找到“屏幕镜像”选项并点击。
4、选择电视设备:iPhone 会自动搜索可供屏幕镜像的设备,从列表中选择你的电视设备,根据提示进行配对操作。
5、开始投屏:配对完成后,iPhone 的屏幕将同步显示在电视上。
使用第三方投屏软件
如果电视不支持直接投屏,或者你需要更多的投屏功能(如选区投屏、画笔标注等),可以使用第三方投屏软件,如 EV 投屏。
1、下载并安装软件:在 iPhone 和电视(或电视盒子)上分别下载并安装 EV 投屏软件。
2、连接设备:确保 iPhone 和电视连接到同一个 WiFi 网络。
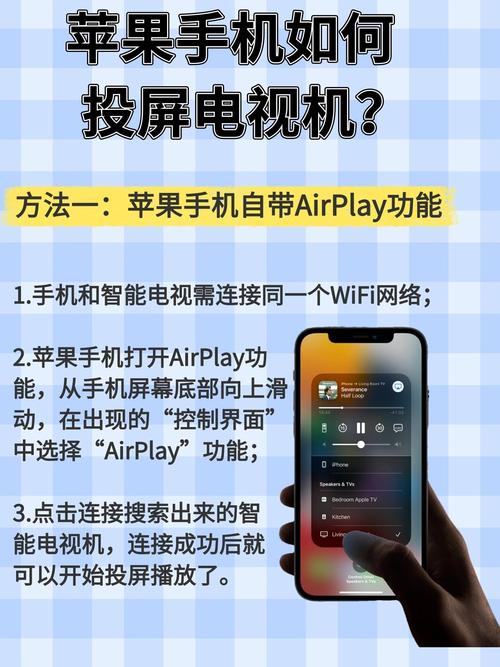
3、启动投屏:在 iPhone 上打开 EV 投屏软件,选择“屏幕镜像投屏”或“APP投屏”等方式,然后选择电视设备进行连接。
4、开始投屏:连接成功后,即可将 iPhone 屏幕投射到电视上。
有线投屏(适用于部分设备)
对于部分支持有线投屏的 iPhone 型号(如 iPhone 15 及以上机型),可以使用 HDMI 投屏线进行连接。
1、准备投屏线:购买适用于你设备的 HDMI 投屏线。
2、连接设备:将投屏线的一端插入 iPhone 的充电口(或 USBC 接口),另一端插入电视的 HDMI 接口。
3、启动投屏:连接成功后,iPhone 屏幕将自动显示在电视上。
注意事项
确保所有设备都更新到最新版本的操作系统,以获得最佳的兼容性和性能。
如果遇到投屏失败或延迟等问题,可以尝试重启设备、检查网络连接或更新软件版本。
常见问题解答
1、为什么 iPhone 无法搜索到电视设备?
确保 iPhone 和电视连接到同一个 WiFi 网络。
检查电视是否支持 AirPlay 或屏幕镜像功能。
尝试重启设备或检查网络设置。
2、使用第三方投屏软件时需要注意什么?
确保下载的软件来源可靠,避免下载恶意软件。
在使用前仔细阅读软件说明,了解其功能和限制。
如果遇到问题,可以尝试联系软件客服或查看在线帮助文档。
通过上述方法,你可以根据自己的需求和设备情况,选择最适合你的 iPhone 投屏到电视的方式,希望这些信息对你有所帮助!