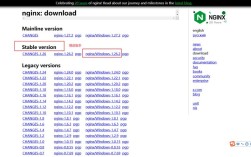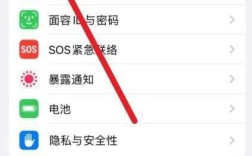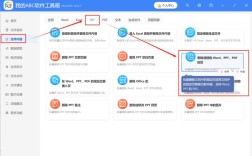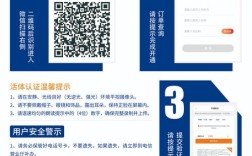如何在PPT中插入动图
在PowerPoint中插入动图可以增加演示文稿的趣味性和视觉效果,使内容更加生动,以下是详细的步骤和注意事项:
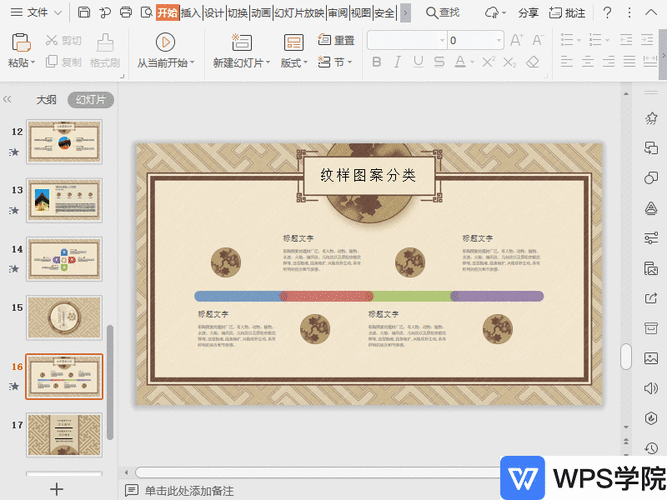
准备工作
1、选择合适的动图:确保你选择的动图与你的演示主题相关,并且文件格式为GIF(这是最常用的动图格式)。
2、准备PPT软件:你需要有Microsoft PowerPoint或兼容的软件,如WPS Office等。
插入动图的步骤
方法一:直接插入GIF文件
1、打开PPT文档:启动PowerPoint并打开你要编辑的幻灯片。
2、定位到目标幻灯片:选择你想要插入动图的幻灯片。
3、插入动图:
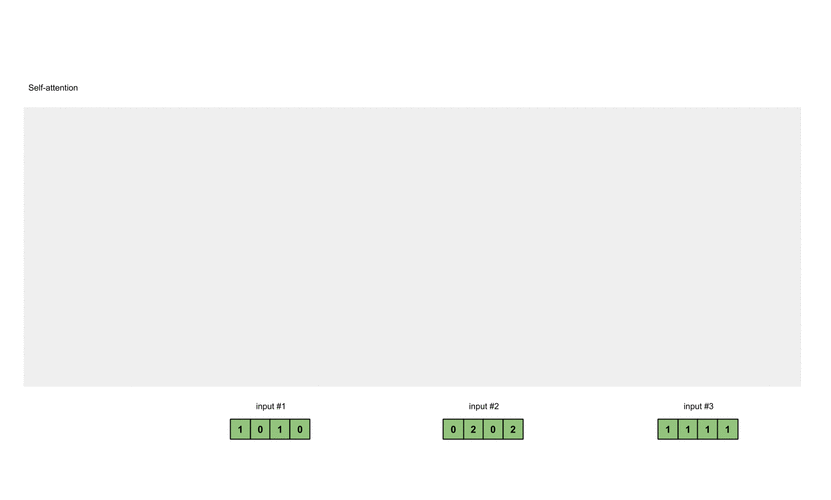
点击菜单栏中的“插入”选项。
在下拉菜单中选择“图片”。
浏览并选择你的GIF文件,然后点击“插入”。
4、调整动图大小和位置:使用鼠标拖动动图边缘调整其大小,或者移动到合适的位置。
方法二:从在线资源插入动图
1、找到在线动图资源:访问提供免费动图下载的网站,如Giphy、Tenor等。

2、复制动图链接:在网站上找到你喜欢的动图,并复制其分享链接。
3、粘贴链接到PPT:
回到PowerPoint,选择你要插入动图的幻灯片。
点击菜单栏中的“插入”选项。
选择“联机图片”。
在弹出的对话框中,粘贴你之前复制的动图链接。
PowerPoint会自动下载并插入该动图。
动图设置和优化
1、播放设置:默认情况下,动图会在幻灯片放映时自动播放,如果你需要更改播放方式,可以右键点击动图,选择“动画效果”,然后根据需要进行调整。
2、循环播放:如果动图不是循环播放的,你可以在“动画”选项卡中设置循环次数或持续时间。
3、兼容性检查:确保你的PPT软件版本支持动图播放,较旧的版本可能需要更新或使用其他软件查看动图效果。
保存和预览
1、保存PPT文档:完成动图插入后,记得保存你的PPT文档。
2、预览效果:在幻灯片放映模式下预览你的演示文稿,确保动图显示正常且符合预期效果。
通过以上步骤,你可以成功地在PPT中插入动图,为你的演示文稿增添动态元素,记得在正式场合前多次测试,确保一切运行顺畅。
下面提供两个常见问题的解答:
Q1: PPT中插入的动图无法播放怎么办?
A1: 首先检查你的PPT软件版本是否支持动图播放,如果支持,尝试重新插入动图或检查动图文件是否损坏,确保你的计算机已安装必要的媒体播放支持库。
Q2: 如何在PPT中调整动图的播放速度?
A2: 目前PowerPoint不直接提供调整动图播放速度的功能,但你可以使用第三方软件(如Adobe After Effects)预先调整动图速度,然后重新插入调整后的动图到PPT中。