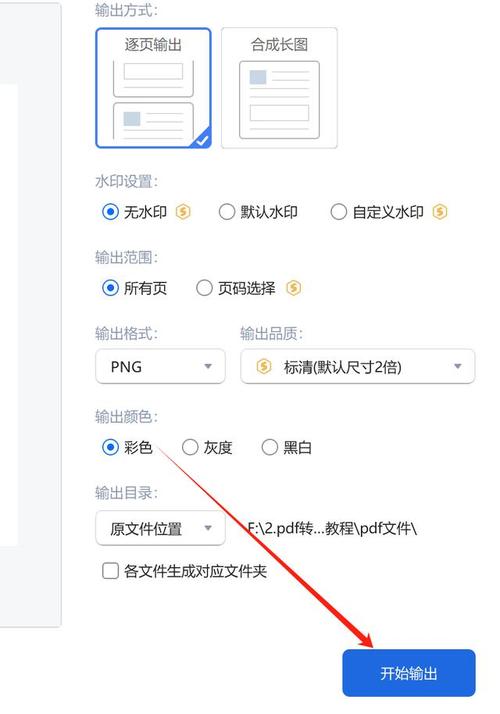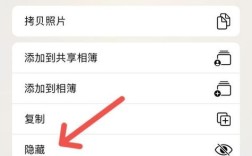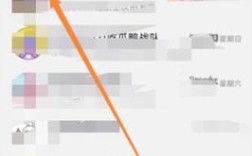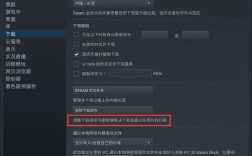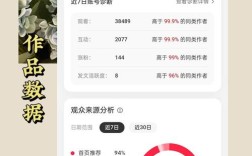PDF 打码的方法有多种,具体如下:
1、使用 PDF 编辑工具:
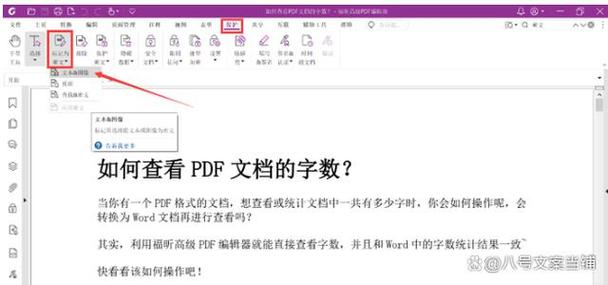
Adobe Acrobat:这是一款功能强大的 PDF 编辑工具,打开需要打码的 PDF 文件后,点击“保护”选项,选择“打码”功能,在需要打码的内容上绘制一个矩形框,确保隐藏敏感信息,然后调整打码框的样式和大小,使其更加清晰和不可辨认,最后保存文件并选择另存为 PDF 格式。
Foxit PhantomPDF:操作步骤与 Adobe Acrobat 类似,也是先打开文件,找到“保护”或“安全”选项中的打码功能,进行相应操作后保存。
PDFelement:同样具备打码功能,通过标记密文的方式永久删除敏感信息,操作简单且界面友好。
2、使用在线 PDF 打码工具:
在搜索引擎中输入“在线 PDF 打码工具”,进入一个可信赖的在线工具网站,上传需要打码的 PDF 文件,选择打码工具,在需要打码的区域上绘制矩形框,根据需要调整打码框的样式和大小,然后点击保存,下载打码后的 PDF 文件。
3、使用 PDF 阅读器的注释工具:
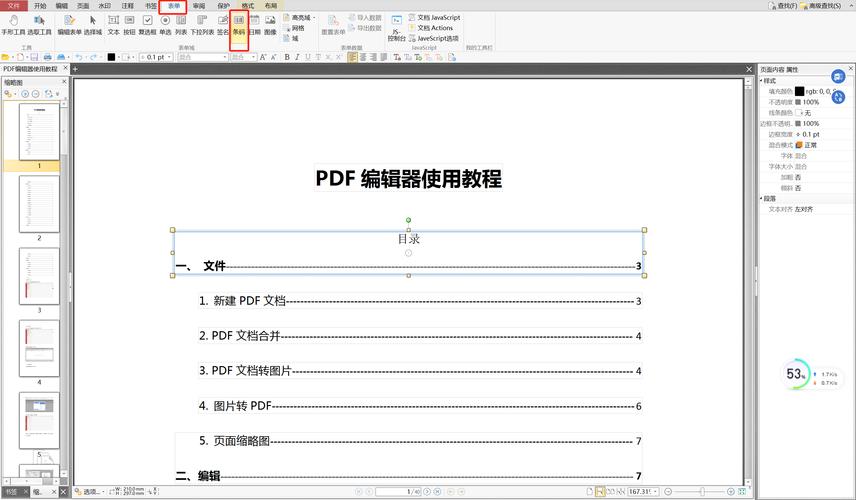
打开 PDF 文件,选择注释工具中的绘制矩形框工具,在需要打码的内容上绘制一个矩形框,调整框的样式和大小,使其与 PDF 内容一致,这种方式适用于临时打码,如果不想保存打码后的版本,可以继续使用 PDF 阅读器查看原始文件。
4、导出图片后打码再重新生成 PDF:
将 PDF 导出为图片格式,如 PNG、JPG 等,使用图像处理软件(如 Photoshop)对图片进行打码处理,然后将处理过的图片重新打包成 PDF 文件,这种方法较为繁琐,不推荐作为首选。
5、使用预设模板打码:
一些 PDF 编辑软件提供了预设模板功能,可以方便地对文本、图像或表格等内容进行打码,打开 PDF 文件,点击“工具”菜单,选择“保护”“打码”,在打码工具栏中选择适合的预设模板,用鼠标选择需要打码的区域,预设模板会自动将选中区域进行打码处理。
每种方法都有其特点和适用场景,用户可以根据自己的需求和实际情况选择合适的方法来对 PDF 进行打码处理。