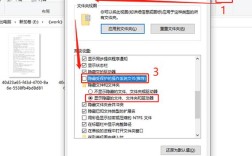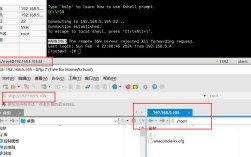在Mac操作系统中,隐藏文件和文件夹是一种常见的设计策略,用于保护系统文件不被误操作或删除,有时我们需要访问这些隐藏的文件和文件夹,例如进行系统维护、清理缓存或查看日志文件等,本文将详细介绍如何在Mac上显示隐藏文件的方法,包括使用快捷键、终端命令以及第三方工具等多种方式。
使用快捷键显示隐藏文件
1、打开Finder:确保你已经打开了Finder窗口,并浏览到你想要显示隐藏文件的任意文件夹。

2、使用快捷键:按下Command + Shift + .(点)组合键,这个快捷键会切换Finder窗口中隐藏文件的显示状态,再次按下该组合键,可以重新隐藏这些文件。
使用终端命令显示隐藏文件
1、打开终端:从启动板或应用程序目录中找到“终端”应用程序,并双击打开它。
2、输入显示隐藏文件的命令:
对于macOS Sierra及更高版本,输入以下命令并按回车键:
- defaults write com.apple.finder AppleShowAllFiles bool true; killall Finder
对于OS X Mountain Lion及更早版本,输入以下命令并按回车键:
- defaults write com.apple.finder AppleShowAllFiles TRUE; killall Finder
这些命令会修改Finder的偏好设置,以显示所有隐藏文件,并重新启动Finder以应用更改。
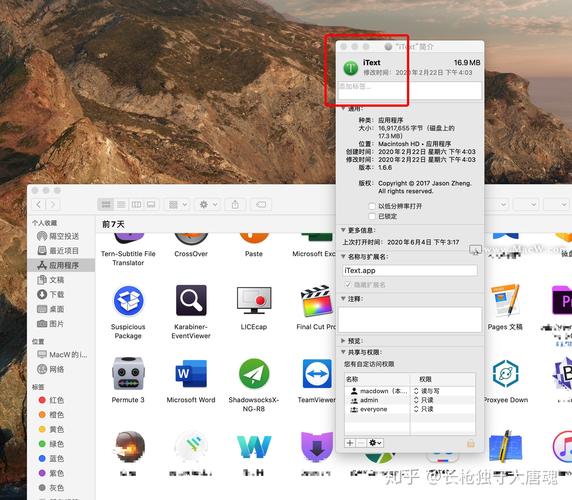
3、恢复隐藏文件:如果你想再次隐藏这些文件,只需将上述命令中的true或TRUE改为false或FALSE即可,具体命令如下:
对于macOS Sierra及更高版本:
- defaults write com.apple.finder AppleShowAllFiles bool false; killall Finder
对于OS X Mountain Lion及更早版本:
- defaults write com.apple.finder AppleShowAllFiles FALSE; killall Finder
使用第三方工具显示隐藏文件
除了系统自带的方法外,你还可以使用一些第三方工具来更方便地管理隐藏文件,以下是两种常用的第三方工具:
1、Funter:
Funter是一款免费的Mac应用程序,专门用于显示和管理隐藏文件,你可以通过官方网站下载并安装Funter。
安装完成后,打开Funter并点击菜单栏中的“显示隐藏的文件”选项即可显示所有隐藏文件。
2、FileUnhider:
FileUnhider也是一款用于显示隐藏文件的Mac应用程序,与Funter类似,你可以通过官方网站下载并安装FileUnhider。
安装完成后,打开FileUnhider并按照提示操作即可显示隐藏文件。
通过以上几种方法,你可以方便地在Mac上显示隐藏文件和文件夹,无论你是使用快捷键、终端命令还是第三方工具,都可以根据自己的需求选择最适合的方法,请注意谨慎操作隐藏文件和文件夹,以免误删除或修改系统关键文件导致系统不稳定或崩溃。