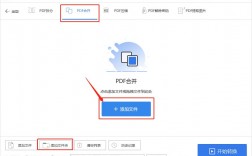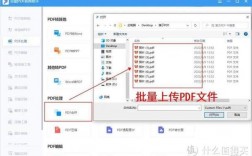1、手动复制PDF页面
打开PDF文件:需要打开您要处理的PDF文件,在需要合并的PDF文件中,使用鼠标选中需要合并的页面,右键点击选择“复制”,然后在另一个打开的PDF文件中,使用鼠标选中需要粘贴页面的位置,右键点击选择“粘贴”。
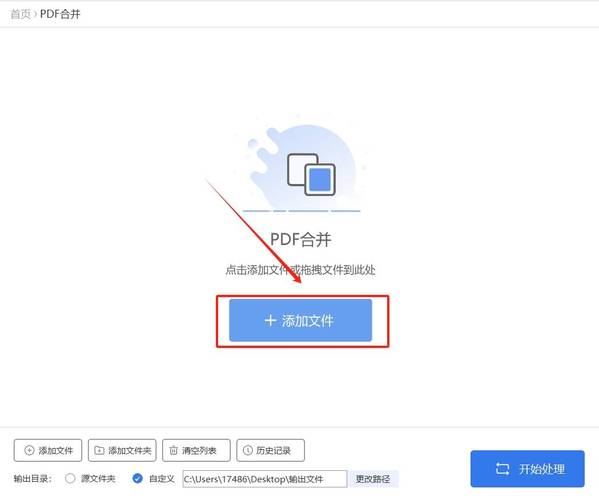
截图方式:可以选择使用截图的方式,将需要的部分复制到一个新建的PDF文件中,然后进行保存。
2、使用Adobe Acrobat
打开Adobe Acrobat Pro:启动软件后,选择“工具”选项。
合并文件:在工具菜单中选择“合并文件”,添加需要合并的PDF文件,并调整它们的顺序,点击“合并”按钮,保存新生成的PDF文件。
3、使用在线工具
访问网站:如Smallpdf或iLovePDF,上传您想合并的多个PDF文件。
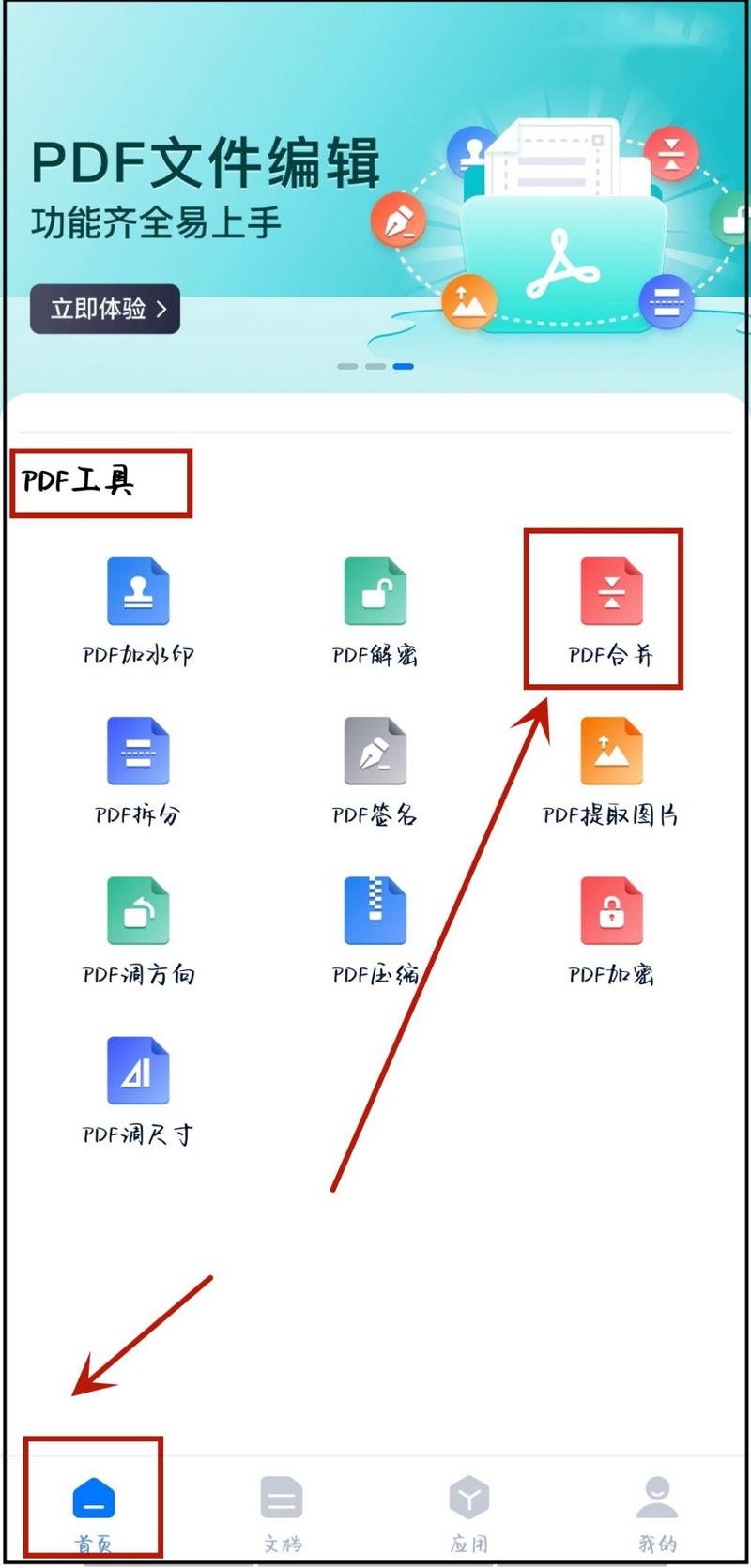
调整顺序:上传后,可以拖动调整顺序,根据需要排列,点击“合并PDF”按钮,等待处理完成后,下载合并后的PDF文件。
4、使用专门的软件
下载软件:例如PDFsam,安装并启动该软件。
合并文件:选择“合并”功能,拖放您的PDF文件到窗口中,或使用“添加”按钮,调整文件顺序,点击“运行”合并文件,保存合并后的文件到计算机。
5、使用命令行工具
安装Ghostscript:对于喜欢使用命令行技术的用户,可以通过Ghostscript来合并PDF文件。
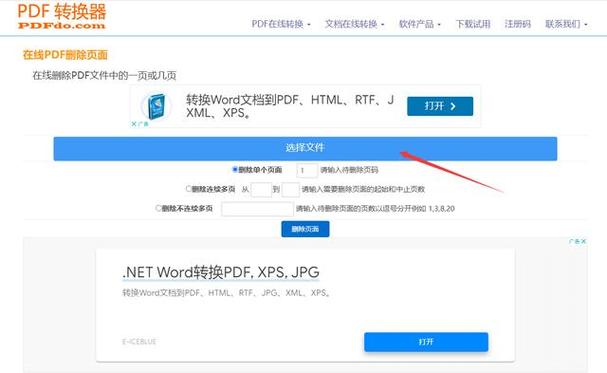
输入命令:打开命令行,输入以下命令:gs dBATCH dNOPAUSE q sDEVICE=pdfwrite sOutputFile=output.pdf file1.pdf file2.pdf file3.pdf,将output.pdf替换为最终文件名,file1.pdf file2.pdf file3.pdf替换为要合并的文件名。
6、使用WPS Office
打开WPS Office:依次点击“页面”选项卡“PDF合并”按钮。
添加文件:在弹出的对话框中,点击面板上的“添加更多文件”按钮添加需要合并的文件。
设置输出名称和目录:设置输出的名称以及目录,然后点击“开始合并”按钮即可。
表格对比
| 方法 | 优点 | 缺点 | 适用场景 |
| 手动复制 | 无需额外软件,操作简单 | 效率较低,不适合大量文件合并 | 少量文件合并时 |
| Adobe Acrobat | 功能强大,支持多种编辑操作 | 需要购买专业版,成本较高 | 需要高级编辑功能时 |
| 在线工具 | 方便快捷,无需安装软件 | 依赖网络,可能涉及隐私问题 | 无软件安装需求时 |
| 专门软件 | 功能专一,操作简单 | 可能需要下载和安装软件 | 经常需要进行PDF合并的用户 |
| 命令行工具 | 自动化程度高,适合批量处理 | 需要一定的技术基础,不适合普通用户 | 技术用户或大批量处理时 |
| WPS Office | 集成在常用办公软件中,易于上手 | 功能相对有限 | 日常办公和学习中使用 |
通过上述方法,您可以根据自己的需求和实际情况选择合适的方式将多个PDF文件合并成一个。