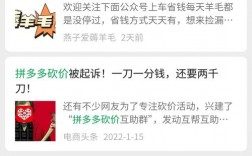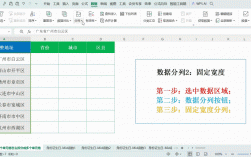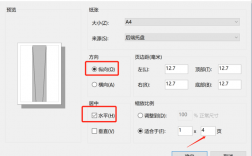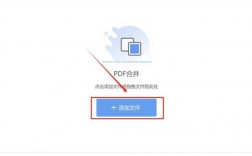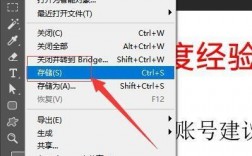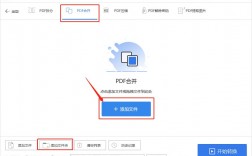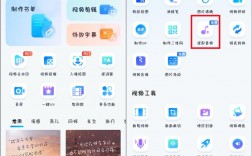合并PowerPoint演示文稿(PPT)是一个常见的需求,无论是在工作还是学习中,通过合并多个PPT文件,我们可以整合信息、优化内容结构并提高演示效果,本文将详细介绍如何合并PPT,包括手动和自动的方法,以及一些实用的技巧和注意事项。
一、手动合并PPT
1. 打开目标PPT
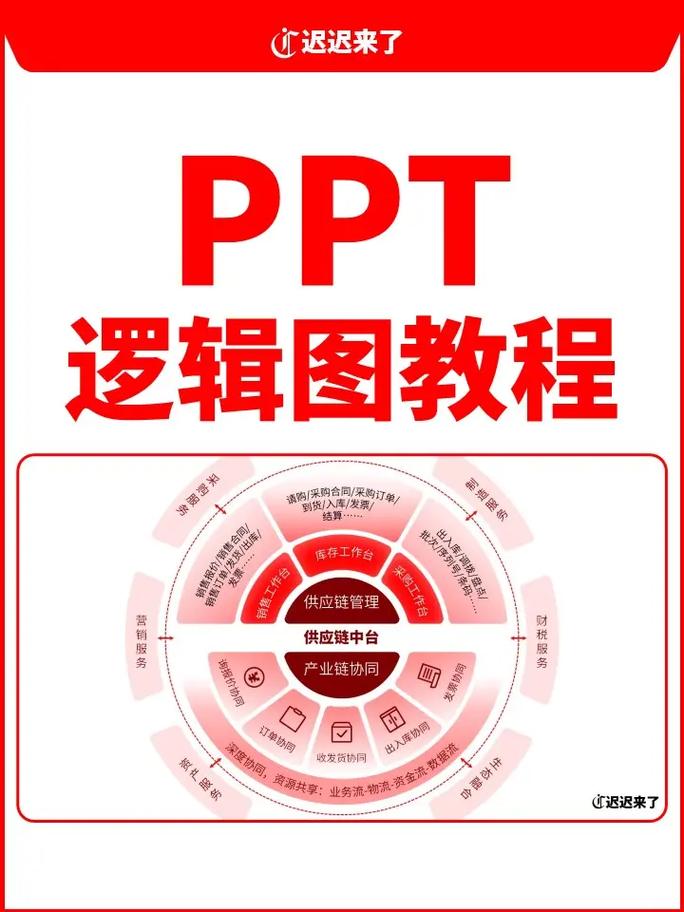
打开你想要将其他PPT内容合并到的主PPT文件。
2. 插入幻灯片
从其他演示文稿插入幻灯片:在主PPT文件中,选择你要在其之后插入新幻灯片的位置,点击“开始”选项卡中的“新建幻灯片”下拉箭头,选择“重用幻灯片”,在弹出的窗口中,点击“浏览”,找到并选择你要合并的PPT文件,选中你需要的幻灯片,点击“插入所有幻灯片”,即可将选定的幻灯片插入到主PPT文件中。
复制粘贴幻灯片:另一种方法是直接打开要合并的PPT文件,选中需要合并的幻灯片,使用Ctrl+C复制,然后在主PPT文件中使用Ctrl+V粘贴。
3. 调整格式
由于不同PPT文件的模板和格式可能不同,合并后可能需要对幻灯片的格式进行调整,以确保整个演示文稿的风格一致。
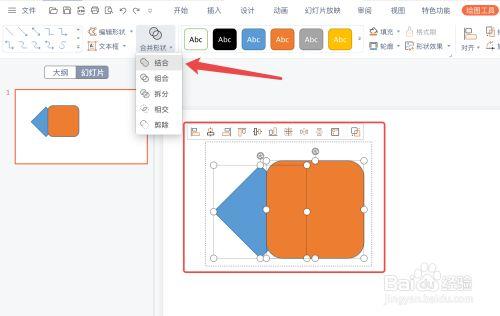
二、使用VBA代码自动合并PPT
如果你需要合并大量的PPT文件,手动操作可能会非常耗时,可以使用VBA(Visual Basic for Applications)代码来自动化这个过程。
1. 启用开发者工具
在PowerPoint中,点击“文件”>“选项”>“自定义功能区”。
在“主选项卡”下,勾选“开发工具”。
2. 编写VBA代码
按下Alt + F11打开VBA编辑器,插入一个新模块,并输入以下代码:
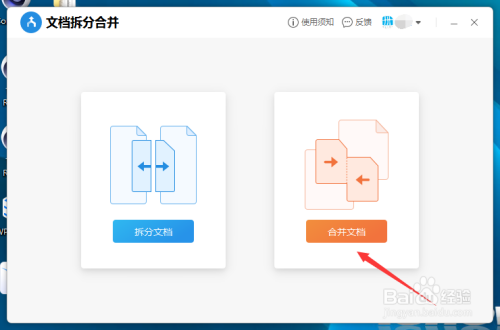
- Sub MergePresentations()
- Dim ppt As Presentation
- Dim slide As slide
- Dim i As Integer
- ' 设置要合并的PPT文件夹路径
- Const folderPath As String = "C:\path\to\your\ppts"
- ' 遍历文件夹中的所有PPT文件
- For Each ppt In PowerPoint.Presentations
- If ppt.Name Like "*.pptx" Then
- ' 遍历当前PPT的所有幻灯片
- For i = 1 To ppt.slides.Count
- ' 将幻灯片复制到主PPT中
- ppt.slides(i).Copy
- ActivePresentation.slides.Paste
- Next i
- ' 关闭当前PPT文件
- ppt.Close
- End If
- Next ppt
- MsgBox "合并完成!"
- End Sub
3. 运行代码
返回PowerPoint界面,点击“开发工具”选项卡中的“宏”,选择你刚刚创建的宏并运行。
三、使用第三方工具合并PPT
除了手动和VBA代码,还有一些第三方工具可以帮助你更高效地合并PPT文件,PPT Merger是一款免费的在线工具,可以快速合并多个PPT文件。
1. 访问网站
在浏览器中访问PPT Merger的官方网站。
2. 上传文件
点击“上传文件”按钮,选择你要合并的PPT文件,你可以一次选择多个文件进行合并。
3. 合并文件
点击“合并”按钮,等待文件处理完成,处理完成后,你可以下载合并后的PPT文件。
四、合并PPT的注意事项
格式一致性:确保合并后的PPT文件风格和格式一致,以提高整体的专业度。
版权问题:在合并他人制作的PPT时,注意版权问题,避免侵犯他人的知识产权。
文件大小:合并后的PPT文件可能会变大,注意检查文件大小,确保不会超过限制。
备份原文件:在进行任何操作之前,建议先备份原文件,以防出现意外情况。
五、相关问答FAQs
Q1: 如果合并后的PPT文件太大怎么办?
A1: 你可以尝试以下方法减小文件大小:压缩图片、删除不必要的媒体文件、使用链接代替嵌入的对象等,你还可以使用PowerPoint自带的“压缩图片”功能来减小图片的大小。
Q2: 如何保持合并后的PPT文件的动画效果不变?
A2: 在合并PPT文件时,尽量使用相同的软件版本和设置,以减少动画效果丢失的风险,如果使用的是第三方工具,请确保该工具支持保留动画效果,在合并完成后,逐一检查每张幻灯片的动画效果,如有需要,可以进行手动调整。
通过以上方法和技巧,你可以有效地合并多个PPT文件,提高工作效率和演示质量,希望本文对你有所帮助!