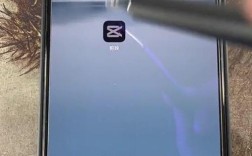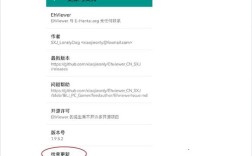打印表格是日常办公中非常常见的任务,无论是在Excel、Word还是其他文档处理软件中,都可以通过一系列步骤将表格打印到纸上,以下是关于如何打印表格的详细指南:
准备工作
1、确保表格内容完整:检查表格中的数据是否准确无误,包括数值、文本、公式等,确认所有需要打印的内容都在视图范围内,没有被隐藏或折叠。
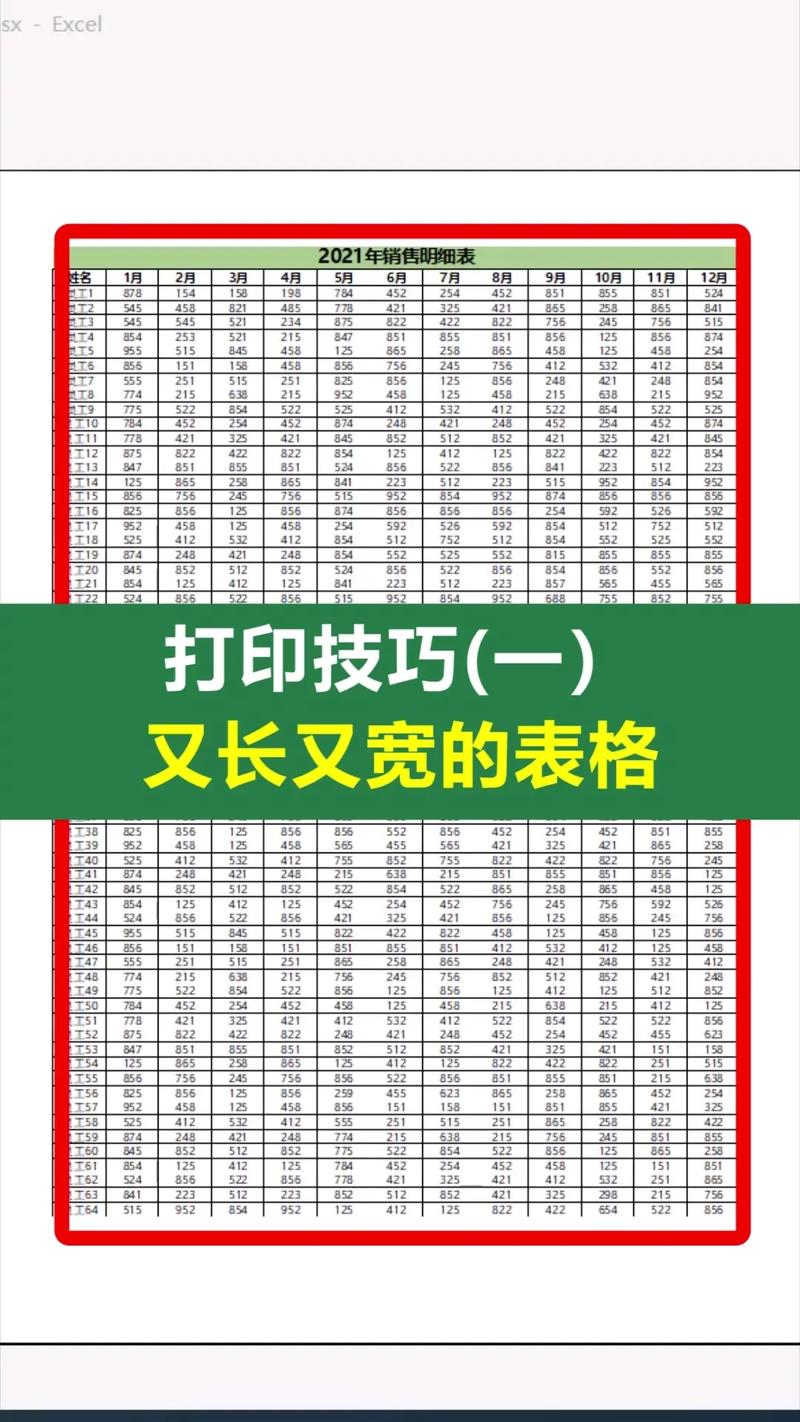
2、调整表格格式:为了使打印效果更佳,可以对表格进行一些格式调整,设置合适的列宽和行高,使数据清晰易读;添加边框线,区分不同的单元格或区域;使用适当的字体和字号,提高可读性。
3、选择打印机:确保你的电脑已连接到打印机,并且打印机处于正常工作状态,如果需要打印彩色表格,请确认打印机支持彩色打印并已安装相应的彩色墨盒或碳粉。
4、准备纸张:根据表格的大小和打印需求,选择合适的纸张类型和尺寸,A4纸是最常用的打印纸张。
打印设置
1、打开打印对话框:在Excel或其他文档处理软件中,点击“文件”菜单,选择“打印”选项,或者使用快捷键Ctrl+P打开打印对话框。
2、选择打印机:在打印对话框中,从打印机列表中选择你要使用的打印机。
3、设置打印范围:如果你只想打印表格的一部分,可以在“打印范围”选项中选择“选定区域”、“活动工作表”或“整个工作簿”,对于大型表格,可以选择“缩放”选项来调整表格大小以适应纸张。
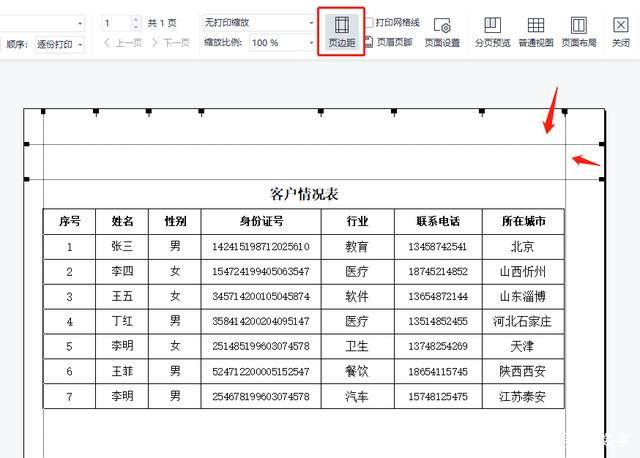
4、设置页面布局:在“页面布局”选项卡中,你可以设置纸张方向(纵向或横向)、页边距、居中方式等,为了确保表格在每页上都显示完整的标题栏,可以在“打印标题”选项中设置顶端标题行和左侧标题列。
5、预览打印效果:在打印之前,使用打印预览功能查看表格在纸上的布局和效果,这有助于你发现潜在的问题并进行必要的调整。
打印操作
1、开始打印:确认所有设置无误后,点击“打印”按钮开始打印,打印机将根据你的设置将表格打印到纸上。
2、等待打印完成:在打印过程中,请耐心等待直至打印完成,不要随意中断打印过程以免造成纸张浪费或打印机故障。
3、检查打印质量:打印完成后,检查表格的打印质量,如果发现任何问题(如模糊、错位等),请根据需要调整打印设置并重新打印。
常见问题及解决方案
1、表格超出纸张边界:如果表格太大无法在一页纸上完全打印出来,可以尝试缩小表格比例、调整页面布局或分页打印。
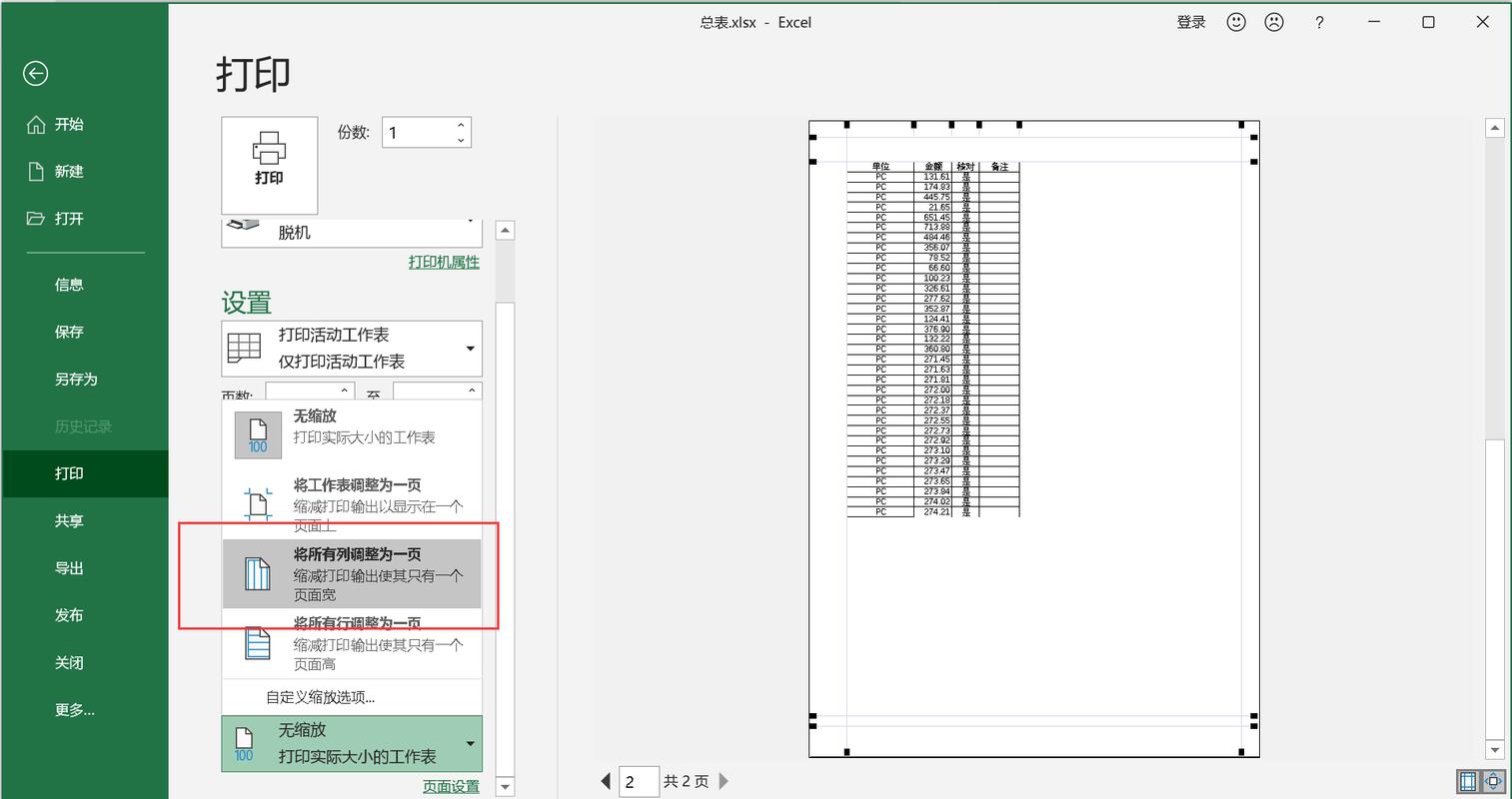
2、打印效果不佳:如果打印出来的表格模糊不清或颜色失真,可能是打印机墨盒/碳粉不足或打印机设置不当所致,请检查墨盒/碳粉余量并根据需要更换;同时检查打印机设置是否正确。
3、无法连接到打印机:如果无法连接到打印机,请检查打印机电源是否开启、USB线或网络连接是否正常以及驱动程序是否安装正确。
通过以上步骤和注意事项的介绍相信你已经掌握了如何打印表格的基本方法和技巧,在实际工作中可以根据具体需求灵活运用这些技巧来提高工作效率和打印质量,同时建议定期维护打印机设备以确保其正常运行和延长使用寿命。
相关问答FAQs
Q1: 如何在Excel中打印选定的单元格区域?
A1: 在Excel中打印选定的单元格区域非常简单,首先选中你想要打印的单元格区域然后按Ctrl+P打开打印对话框,在“打印内容”选项中选择“选定区域”即可只打印你选中的部分。
Q2: 如果我想在Word中插入一个Excel表格并打印它应该怎么做?
A2: 在Word中插入并打印Excel表格也是一个常见的需求,你可以按照以下步骤操作:首先打开Word文档然后点击“插入”选项卡中的“对象”按钮选择“由文件创建”,接着浏览并选择你的Excel文件双击它将其插入到Word文档中,此时你可以在Word中编辑这个表格(如果需要的话)然后像打印普通Word文档一样打印它即可,记得在打印前使用打印预览功能检查表格的布局和效果哦!