使用打印机是现代办公和家庭中常见的需求,无论是打印文档、照片还是其他材料,掌握如何正确操作打印机都是非常必要的,以下是关于如何使用打印机的详细步骤和注意事项:
准备工作
1、连接电源和电缆:将打印机的电源线插入电源插座,确保电源正常,使用USB线或者网络连接线(如以太网线或WiFi)将打印机与电脑连接。

2、安装墨盒或硒鼓:打开打印机盖,按照说明书的指示安装墨盒或硒鼓,注意不同型号的打印机安装方式可能有所不同,需参考具体机型的说明书。
3、装入纸张:打开纸盒,将适量的A4纸或其他规格的纸张整齐地放入纸盒中,并调整纸张导轨以确保纸张平整。
连接与设置
1、连接打印机
有线连接:如果使用USB线连接,只需将USB线的一端插入电脑的USB接口,另一端插入打印机的USB接口即可。
无线连接:对于支持WiFi的打印机,可以通过无线网络连接,在打印机的操作面板上选择WiFi设置,连接到家中或办公室的无线网络,然后在电脑上搜索并连接到该打印机。
2、安装驱动程序

从打印机制造商的官方网站下载最新的驱动程序,运行安装程序,按照提示完成安装。
在Windows系统中,可以通过“设备和打印机”选项添加打印机,系统会自动搜索并安装相应的驱动程序。
3、共享打印机
在需要共享打印机的电脑上,进入“控制面板”,选择“设备和打印机”,右键点击要共享的打印机,选择“打印机属性”。
在“共享”选项卡中勾选“共享此打印机”,输入一个易于识别的共享名称。
打印文件
1、选择打印机:打开需要打印的文档,点击“文件”菜单,选择“打印”,在弹出的打印对话框中,选择已连接并准备好的打印机。
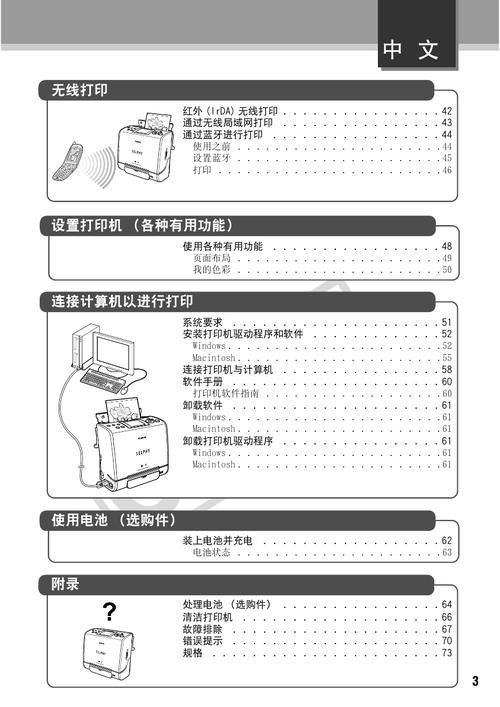
2、设置打印参数
打印范围:可以选择全部页面、当前页面或自定义页码范围。
份数:设置需要打印的份数。
纸张大小和方向:根据实际需求选择合适的纸张大小和打印方向(纵向或横向)。
打印质量:可以选择不同的打印质量,例如草稿、标准或高质量。
3、预览与确认:在打印之前,可以使用打印预览功能查看文档的排版和格式是否正确,确认无误后,点击“打印”按钮开始打印。
常见问题及解决方法
1、无法检测到打印机:检查打印机是否已正确连接电源和电缆,确保打印机处于开机状态,并且驱动程序已正确安装。
2、打印质量不佳:可能是由于墨盒或硒鼓中的墨粉不足,或者打印头堵塞,尝试更换墨盒或清洁打印头。
3、纸张卡住:关闭打印机电源,打开纸盒,小心地取出卡住的纸张,确保纸张平整后再重新放入。
通过上述详细的步骤和注意事项,可以有效地解决打印机使用过程中遇到的问题,提高打印效率和质量,为了进一步帮助您解决可能遇到的疑问,以下是一些常见问题及其解答:
相关FAQs
1、如何通过IP地址添加打印机?
打开“控制面板”,选择“设备和打印机”,点击“添加打印机”。
选择“通过TCP/IP地址添加打印机”,输入打印机的IP地址和端口号,按照提示完成安装。
2、如何在不同操作系统之间共享打印机?
确保所有电脑都连接到同一网络,并在主电脑上设置打印机共享。
在其他电脑上,通过网络搜索并连接到共享的打印机,可能需要输入主电脑的用户名和密码进行验证。
通过以上步骤和注意事项,您可以轻松掌握如何使用打印机,并确保打印任务顺利完成。











