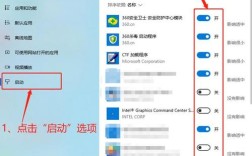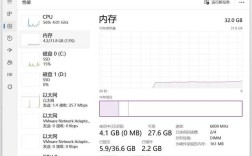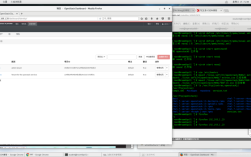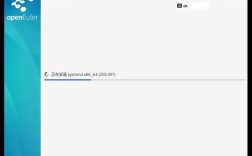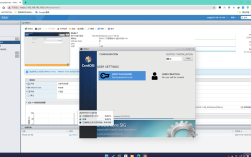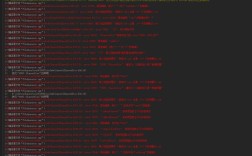关闭开机自启动项是提升计算机启动速度和系统性能的有效方法,以下将详细介绍几种常见的关闭开机自启动项的方法,包括Windows系统自带的工具、第三方软件以及一些特定情况下的操作步骤。
一、使用Windows系统自带工具关闭开机自启动项
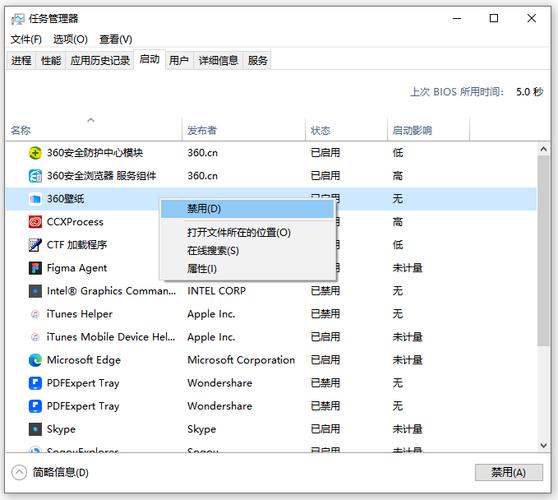
方法一:通过任务管理器禁用自启动项
1、打开任务管理器:使用鼠标右键点击开始菜单按钮,在弹出的任务栏中选择“任务管理器”。
2、进入启动选项:在任务管理器界面,选择“启动”选项卡,这里会列出所有已启用的开机自启动程序。
3、禁用目标程序:找到想要禁用的程序,使用鼠标右键点击它,选择“禁用”,禁用后,该程序将不会在下次开机时自动启动。
方法二:通过系统配置工具(msconfig)管理开机启动项
1、打开运行窗口:按下键盘上的Win+R组合键,打开运行窗口。
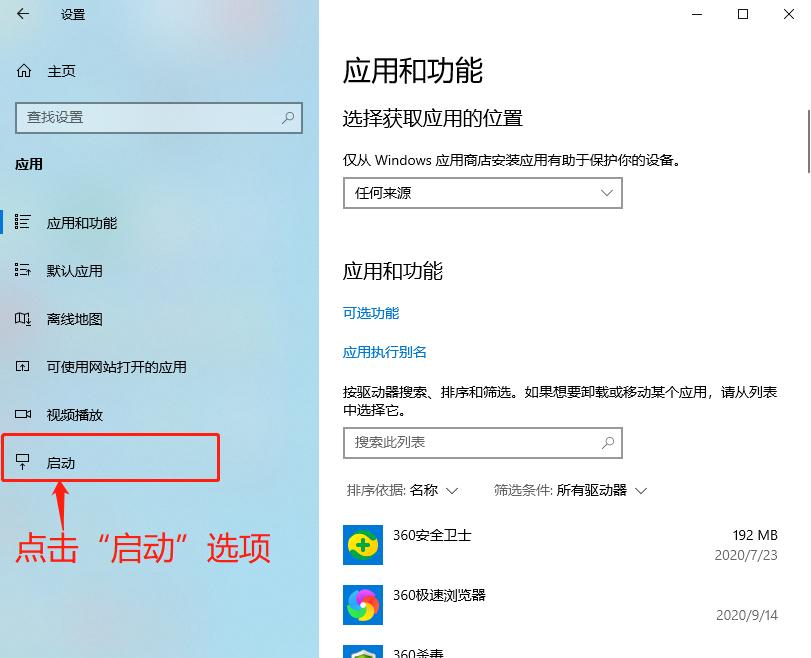
2、输入命令:在运行窗口中输入“msconfig”,点击确定,打开系统配置对话框。
3、选择启动选项卡:在系统配置对话框中,选中“启动”选项卡,这里会列出所有开机自启动的程序和服务。
4、禁用不必要的启动项:取消勾选不需要开机自启动的程序或服务前面的复选框,然后点击“应用”或“确定”按钮,对于Windows 7系统,设置完成后需要重启电脑;对于Windows 10系统,则不需要即时重启。
注意:在禁用启动项时,务必谨慎操作,避免禁用对系统运行至关重要的服务或程序,特别是对于Windows系统服务,建议勾选“隐藏所有Microsoft服务”以避免误操作。
使用第三方软件管理开机启动项
方法三:使用第三方软件(如火绒安全软件)
1、打开第三方软件:以火绒安全软件为例,打开其主界面。
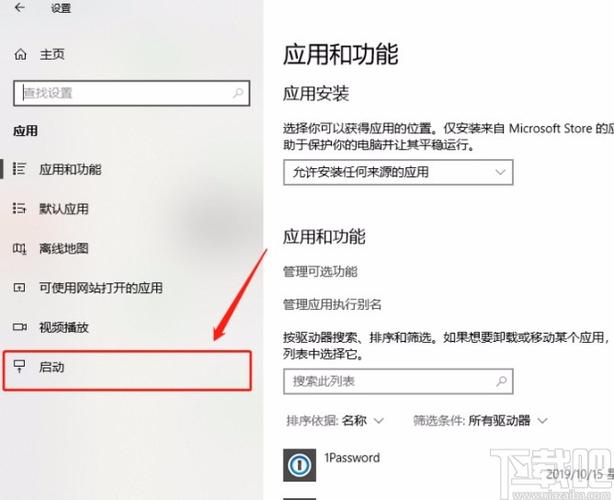
2、进入启动项管理:在主界面上找到并点击“安全工具”选项,然后选择“启动项管理”。
3、设置开机启动项:在启动项管理界面中,可以查看和管理所有设置为开机自启动的项目,根据个人需求,开启或关闭相应的启动项即可。
方法四:使用其他第三方软件(如金舟Uninstaller卸载工具、CCleaner等)
这些软件通常也提供了类似的启动项管理功能,用户可以根据软件的具体操作指南进行设置。
特定情况下的操作步骤
情况一:关闭大型软件附带的自启动服务
部分大型软件会附带一些自启动的服务,为了提升开机速度,可以在开机时禁止此类服务自动启动,这通常可以通过上述提到的系统配置工具或第三方软件来实现。
情况二:针对特定软件的自启动设置
有些软件可能提供了自身的启动项设置选项,用户可以在软件的设置或首选项中直接关闭开机自启功能。
注意事项与常见问题解答
注意事项
在禁用开机自启动项时,请务必确认所禁用的程序或服务不是系统必需的,以避免影响系统的正常运行。
对于不熟悉的程序或服务,建议先进行查询或咨询专业人士后再进行操作。
常见问题解答(FAQs)
Q1:如何判断一个开机自启动项是否可以禁用?
A1:如果一个开机自启动项不是系统必需的(如某些非官方软件或服务),且您不经常使用它,那么可以考虑禁用它,但请注意,禁用某些关键服务或程序可能会导致系统不稳定或无法正常运行,在禁用前请务必确认其用途和重要性。
Q2:禁用开机自启动项后如何恢复?
A2:如果您想恢复之前禁用的开机自启动项,可以按照上述方法重新进入相应的管理界面(如任务管理器的启动选项卡或系统配置的启动选项卡),找到被禁用的程序或服务,然后重新启用它即可。